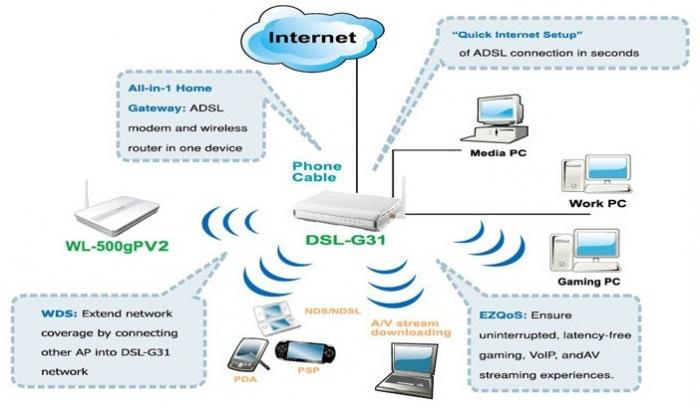Oft präsentieren die Besitzer von mobilen ComputernVon einem taiwanesischen Hersteller stellt sich die folgende Frage: "Wie kann man die Kamera eines ASUS-Laptops in die normale Position bringen?" Dieser Artikel führt Sie durch die Schritte zur Lösung dieses Problems. Darüber hinaus ist es nicht schwierig, diese Aufgabe zu bewältigen, und selbst ein Anfänger kann dies tun.

Ursachen
Wie kann ich die Kamera auf einem ASUS-Laptop umdrehen? Meistens tritt eine solche Aufgabe entweder nach dem Aktualisieren des Betriebssystems oder mit einem versehentlichen Software-Flip des Laptop-Bildschirms auf. Im ersten Fall ist der Treiber (das Programm, das den Betrieb dieses Geräts steuert) falsch auf der Webcam installiert. In einer solchen Situation müssen Sie diese Software entfernen und die vom Hersteller des Geräts empfohlene auf der offiziellen Website installieren. Wenn Sie das Bild jedoch versehentlich auf dem Bildschirm drehen, müssen Sie den Hersteller der installierten Grafikkarte ermitteln. Drehen Sie dann mit speziellen Tastenkombinationen oder dem Bedienfeld des Grafikadapters das Bild auf dem Display in die ursprüngliche Position. Sowohl der erste als auch der zweite Fall werden im Rahmen dieses Artikels ausführlich erörtert.
Wenn Sie das Bild drehen
Beginnend mit dem Windows 7-Betriebssystem alleFührende Grafikkartenhersteller haben spezielle Tastaturkürzel für die Bildschirmdrehung reserviert. Daher können Sie beispielsweise bei der Kommunikation über Skype versehentlich eine ähnliche Kombination drücken und das Bild auf dem Bildschirm erweitern. Infolgedessen stellt sich die Situation heraus, wenn die Webcam auf dem Laptop auf den Kopf gestellt wird. Mit einer ähnlichen Kombination kann das Bild in seinen ursprünglichen Zustand zurückversetzt werden. Intel-Produkte verwenden beispielsweise eine Kombination aus "Strg" + "Umschalt" und den Cursortasten. Es ist jedoch viel einfacher, dieses Problem mithilfe des Grafikkarten-Bedienfelds zu lösen. Der Algorithmus zur Lösung dieses Problems lautet in diesem Fall wie folgt:
- Wir schließen alle Programme und schauen auf den Desktop. Es sollte genau wie das Webcam-Bild auf den Kopf gestellt werden.
- Bewegen Sie den Mauszeiger über die Taskleiste. Es befindet sich in dem Teil, in dem sich aktive Aufgaben befinden. Bei normaler Ausrichtung ist dies die untere rechte Ecke, und wenn sie auf den Kopf gestellt wird, ist sie die obere linke.
- Erweitern Sie die Liste der aktiven Aufgaben. Drücken Sie dazu einmal die linke Taste im Dreieck.
- Dann müssen Sie das Bedienfeld erweiternGrafikkarte auf die gleiche Weise. Jeder Hersteller hat es hinter einem speziellen Piktogramm versteckt. Intel hat einen schwarzen Monitor, NVidia hat ein grünes Logo dieser Firma und AMD hat ein rotes Etikett mit dem Namen der Firma.
- Wählen Sie in der sich öffnenden Liste den Abschnitt "Grafikoptionen". Als nächstes müssen Sie den Punkt "Drehen" erweitern und in der sich öffnenden Liste "Normale Ansicht" auswählen.
Danach sollte das Bild auf dem Bildschirm in seinen ursprünglichen Zustand zurückkehren.

Wie wird es richtig sein?
Jede Webcam auf einem ASUS-Laptop funktioniert unterFahrerverwaltung. Wenn die falsche Version installiert ist, wird das Bild auf den Kopf gestellt. In diesem Fall müssen Sie sie entfernen und die empfohlenen auf der offiziellen Website platzieren. Da dort mehrere Optionen angeboten werden, kommt man auf die manuelle Auswahl einfach nicht mehr aus. Daher müssen Sie diesen Vorgang mehrmals durchführen, bis das gewünschte Ergebnis erzielt wird. Das Verfahren zum Deinstallieren der Treiber ist wie folgt:
- Wir rufen das Kontextmenü über das Symbol "Arbeitsplatz" mit der rechten Taste des Manipulators auf.
- Wählen Sie in der angezeigten Liste "Eigenschaften".
- Wählen Sie in der rechten Spalte des sich öffnenden Fensters "Geräte-Manager".
- Gehen Sie dann zum Abschnitt "Bildverarbeitungsgeräte".
- Wir wählen unsere Webcam aus und rufen das Kontextmenü dafür in der zuvor angegebenen Weise auf. Wählen Sie wie im vorherigen Fall den Punkt "Eigenschaften".
- Gehen Sie dann in dem sich öffnenden Fenster auf die Registerkarte "Treiber" und klicken Sie auf die Schaltfläche "Löschen". Danach wird diese Software vollständig deinstalliert.

Treiberauswahl
Wenn das Bild auf der Laptop-Kamera auf dem Kopf steht,dann ist diese Situation meistens mit einer falschen Installation von Treibern verbunden. Im vorherigen Abschnitt wird beschrieben, wie Sie diejenigen entfernen, die nicht richtig funktionieren. Und das Verfahren zur Auswahl neuer ist wie folgt:
- Starten Sie auf einem mit dem Internet verbundenen Laptop einen beliebigen verfügbaren Browser.
- Gehen Sie auf die Seite einer beliebigen Suchmaschine.
- Mit seiner Hilfe finden wir die offizielle Website dieses Herstellers.
- Als nächstes müssen Sie im Anforderungsfenster zum Abschnitt "Support" gehen, das Gerätemodell angeben und die Site durchsuchen.
- Dann geben wir die Version des Betriebssystems an, das Sie installiert haben.
- Als Antwort wird eine Liste der verfügbaren Treiber angezeigt.
- Erweitern Sie den Abschnitt "Kamera" und laden Sie die erste herunter, die auftaucht.
- Als nächstes führen wir den Test durch (das Verfahren zur Durchführung)(siehe nächster Abschnitt). Wenn die Kamera richtig funktioniert, ist es vorbei. Andernfalls entfernen Sie sie und installieren Sie die nächste vorgeschlagene Option.

Test
Nach jedem Versuch, die Kamera umzudrehenauf einem ASUS-Laptop, der mit der Installation neuer Treiber verbunden ist, muss überprüft werden, um das gewünschte Ergebnis zu erzielen. Der einfachste Weg, diesen Vorgang auszuführen, ist das Skype-Programm. Daher betrachten wir die Vorgehensweise zu deren Implementierung am Beispiel dieses Softwareprodukts. Und es besteht aus den folgenden Phasen:
- Wir finden die offizielle Website dieses Programms im Internet mit einer beliebigen Suchmaschine und registrieren uns darin.
- Wir laden Skype daraus herunter.
- Wir werden diese Software auf unserem Laptop installieren.
- Wir starten dieses Kommunikationstool und geben den bei der Registrierung angegebenen Login und das Passwort ein.
- Gehen Sie in Skype zum Hauptmenüpunkt "Extras". Darin finden wir den Punkt "Einstellungen". Wählen Sie dann in der rechten Spalte des sich öffnenden Fensters "Videoeinstellungen".
- In diesem Fall sollte das aktuelle Bild der Webcam auf der rechten Seite des Fensters erscheinen. Wenn es in seine normale Position zurückgekehrt ist, ist alles in Ordnung. Andernfalls müssen Sie die Treiberauswahl fortsetzen.

Zusammenfassung
Hohe Zuverlässigkeit und überragende QualitätProdukte der Marke ASUS werden ausgezeichnet. Ein Laptop eines beliebigen Modells dieses Herstellers ist in dieser Hinsicht keine Ausnahme. Eines der häufigsten Probleme, die die Besitzer dieser Geräte haben, ist die falsche Bedienung der Webcam. Es hängt aber nicht mit den Hardware-Ressourcen des mobilen PCs zusammen, sondern in den meisten Fällen mit der falschen Installation von Treibern. In diesem Fall besteht die korrekteste Lösung für die Frage, wie die Kamera eines ASUS-Laptops umgedreht wird, darin, sie manuell von der offiziellen Website des Herstellers zu installieren. Sie wurde im Rahmen dieses Materials ausführlich beschrieben.