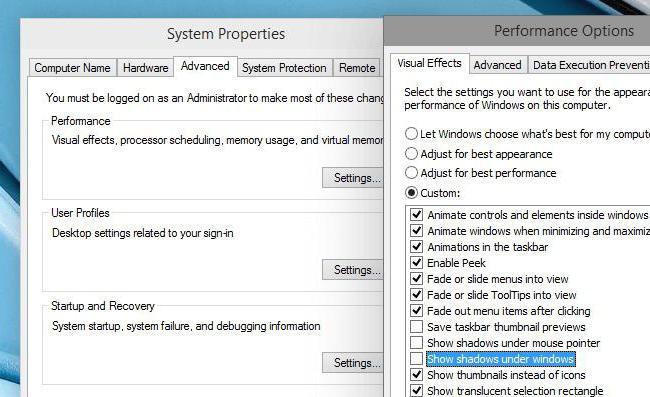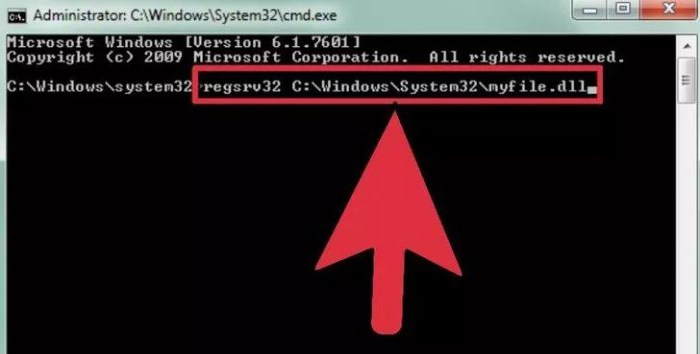Seitdem ist der Computer unverzichtbar gewordenAls Teil des Lebens der modernen Gesellschaft sind wir es gewohnt, in einer visuellen grafischen Oberfläche zu arbeiten. In einfachen Worten bedeutet dies, mit der Maus auf Bilder zu klicken, sie zu ziehen und abzulegen usw. Aber zu Beginn der Computertechnologie war alles anders. Dann wurden Befehle an die Maschine ausschließlich im Textmodus gegeben. Schon jetzt können Programmierer und sogenannte fortgeschrittene Benutzer mithilfe von Textbefehlen problemlos mit ihrem Computer kommunizieren.

Manchmal kann die Möglichkeit, diesen Modus zu verwendengroßartig, um das Leben zu vereinfachen, und in einigen Fällen wird es einfach notwendig. Daher werden wir in diesem Artikel erläutern, was die Eingabeaufforderung in Windows 7 ist, wie diese Eingabeaufforderung geöffnet wird und warum Sie sie möglicherweise benötigen.
Mensch zu Computer Übersetzer
Damit der Computer Anfragen verstehen kannBenutzer, das Betriebssystem verfügt über eine spezielle Befehlsshell, in der die Windows 7-Befehlszeile als Übersetzer fungiert. Für englischsprachige Menschen in diesem Sinne ist das Leben natürlich einfacher, da die Befehle in reinstem Englisch geschrieben sind. Nun, der Rest muss ein paar Dutzend Fremdwörter lernen.
Eingabeaufforderung in Windows 7. So öffnen Sie dieses Tool
Lassen Sie uns zunächst herausfinden, wie Sie die benötigte Eingabeumgebung starten. Es gibt verschiedene Möglichkeiten, die Windows 7-Eingabeaufforderung zu öffnen.

Um die erste Methode zu verwenden, müssen SieDenken Sie an den einfachsten Befehl - "cmd". Dies ist nicht schwer zu tun. Diese Buchstaben sind eine Computerabkürzung für den englischen Wortbefehl, der sehr gut mit dem russischen "Befehl" übereinstimmt. Mit den einfachsten Beispielen für Mnemonik erhalten wir die Buchstaben, die wir brauchen (ZuoMeinDnaya).
Klicken Sie auf die Schaltfläche "Start" (Windows-Symbol).Das befindet sich in der unteren linken Ecke des Bildschirms. Geben Sie im folgenden Fenster in der Zeile "Programme und Dateien suchen" (unterste Zeile) den Befehl "cmd" ein. Das erforderliche Symbol wird in der angezeigten Programmliste angezeigt. Durch Klicken mit der linken Maustaste können Sie die Windows 7-Befehlszeile starten.
Die nächste Möglichkeit, die Befehlszeile aufzurufen, ist ebenfallsbeginnt mit der Schaltfläche Start. Diesmal können Sie jedoch einfach auf die Zeile "Alle Programme" in der Liste klicken und den Ordner "Standard" auswählen. Durch Klicken auf einen Ordner erhalten Sie eine Reihe von Programmen. Eine davon wird die "Kommandozeile" sein.
Eingabeaufforderung in Windows 7. Öffnen mit der Standardtastenkürzel
Sie können das gewünschte Ergebnis auch mit erzielendie Tastenkombination "Win" + "R". (Die Taste "Win" befindet sich auf der Tastatur in der unteren Reihe, dritte von links, mit dem Windows-Logo.) Durch Klicken auf diese Kombination öffnen Sie ein spezielles Fenster "Ausführen". Im vorgeschlagenen Feld müssen Sie den bereits bekannten Befehl "cmd" eingeben und die Eingabetaste drücken.
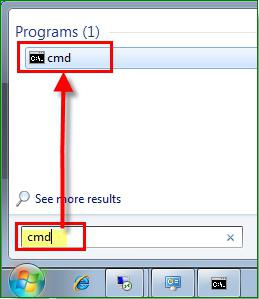
Wofür benötigen Sie möglicherweise die Befehlszeile?
Angenommen, Sie verwenden eine Testphasefreie Bekanntschaft mit dem Betriebssystem Windows 7. Es geht bereits zu Ende, aber Sie haben noch nicht vollständig verstanden, ob es sich lohnt, es auf eine dauerhafte Basis zu verschieben. Hier bietet sich das Wissen über die Arbeit mit der Befehlszeile an.

Microsoft hat absolut zur Verfügung gestelltEine legale Möglichkeit, Windows 7 für einen zusätzlichen Zeitraum (bis zu 120 Tage) zu aktivieren. In diesem Fall wird die Befehlszeile zur Eingabe des Codes benötigt. Dieser Befehl kann nur als Administrator festgelegt werden. Diese Vorsichtsmaßnahme ist keineswegs überflüssig. Schließlich können mit dem Programm "Befehlszeile" viele spezifische Änderungen im Betrieb eines Computers vorgenommen werden. Als Windows 7-Administrator müssen Sie sich darüber im Klaren sein, wohin ihre Aktionen führen werden.
So melden Sie sich mit Administratorrechten an, indem Sie anrufenKlicken Sie mit der rechten Maustaste auf eine der zuvor beschriebenen Methoden des Programms und wählen Sie im daraufhin geöffneten Kontextmenü "Als Administrator ausführen" (ganz oben in der Liste).
Geben Sie danach im sich öffnenden Fenster „slmgr.vbs / erectm "(nach den Buchstaben" vbs "muss ein Leerzeichen stehen). Bestätigen Sie den Befehl mit der Eingabetaste. Starten Sie Ihren Computer neu und überprüfen Sie das Ablaufdatum der Testversion. Es sollte 30 Tage sein. Dieser Vorgang kann wiederholt werden, jedoch nicht mehr als dreimal. Insgesamt haben Sie also 120 Tage Zeit, um die Funktionen des Betriebssystems zu erforschen.
Liste der Grundbefehle
Bei der Umsetzung vieler grundlegender und spezifischerFunktionen helfen auch der Befehlszeile in Windows 7. Wie Sie das gewünschte Verzeichnis oder den gewünschten Ordner öffnen und die erforderlichen Vorgänge damit ausführen, erfahren Sie aus der folgenden Befehlsliste. Und obwohl es alles andere als erschöpfend ist, kann das Wissen um diese Grundlage eines Tages Ihr Leben großartig machen. Versuchen wir zum besseren Verständnis, die Befehle in kleine Blöcke zu gruppieren.
Befehle zum Arbeiten mit einzelnen Dateien und Ordnern
- Wenn Sie eine Datei oder eine ganze Gruppe von Dateien löschen müssen, verwenden Sie den Befehl "del".
- Verwenden Sie den Befehl "Kopieren", um Informationen in einen anderen Ordner oder ein anderes Verzeichnis zu kopieren.
- Geben Sie "find" ein, um eine bestimmte Textzeichenfolge in der aktuellen Datei (oder einer Gruppe von Dateien) zu finden.
- Wenn Sie mehrere Dateien vergleichen müssen, um den Unterschied zwischen ihnen zu ermitteln, verwenden Sie die Literalkombination "fc".
- Geben Sie "move" ein, um die angegebenen Dateien in einen anderen Ordner zu verschieben.
- Um einen neuen leeren Ordner zu erstellen, geben Sie einfach die Eingabeaufforderung "md" ein.
- Wenn der Ordner zusammen mit seinem gesamten Inhalt gelöscht werden muss, verwenden Sie unwiderruflich "rd".
- Wenn Sie Text- oder Grafikinformationen aus der angegebenen Datei drucken möchten, geben Sie "print" ein.
- Verwenden Sie den Befehl "Ersetzen", um die ausgewählten Dateien vollständig zu ersetzen.
- Um eine einzelne Datei oder einen Ordner umzubenennen, geben Sie "ren" ein.
- Verwenden Sie den Befehl tree, um einen vollständigen Bericht über die grafische Verzeichnisstruktur eines Laufwerks oder Ordners anzuzeigen.
- Manchmal ist es notwendig, ein verbessertes Kopiertool für Dateien und sogar vollständige Verzeichnisbäume auszuführen. Geben Sie in diesem Fall "robocopy" ein.
- Und zum einfachen Kopieren von Dateien und Verzeichnisbäumen wird "xcopy" verwendet.
- Wenn Sie den vollständigen Inhalt der angegebenen Textdateien auf Ihrem Bildschirm anzeigen möchten, geben Sie den Befehl "Typ" ein.
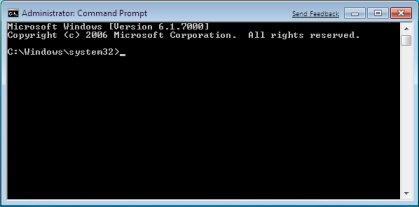
Befehlszeilenverwaltung
Zur direkten Steuerung des BefehlsDie Zeichenfolge verwendet eine Reihe spezifischer Befehle. Dank ihnen können Sie es sich leisten, die Arbeit mit diesem Programm in gewissem Maße zu personalisieren, indem Sie einige seiner Parameter ändern.
- Geben Sie "cmd" ein, um eine zweite zusätzliche Kopie der Befehlszeile auszuführen. Es wird im nächsten Fenster geöffnet.
- Geben Sie den Befehl "cls" ein, um den Befehlszeilenbildschirm vollständig zu löschen.
- Wenn Sie die Eingabeaufforderung in dieser Befehlszeile ändern möchten, geben Sie "Eingabeaufforderung" ein.
- Verwenden Sie den Befehl "title", um dem Fenster für die aktuelle Sitzung einen Originaltitel zuzuweisen.
- Mit dem Befehl "Farbe" können Sie eine individuelle Textfarbe und einen Hintergrund für die Programmoberfläche auswählen und einstellen.
- Das Verlassen der Befehlszeile erfolgt immer mit dem Befehl "exit".
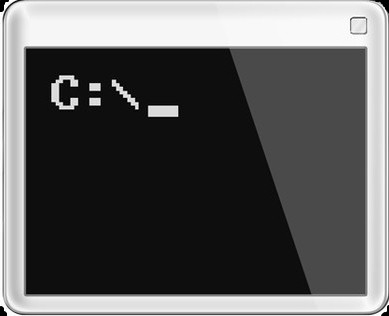
Funktionen zum Arbeiten mit der Befehlszeile in Windows 8
Starten Sie im Windows 7-Betriebssystem den BefehlZeichenfolgen als Administrator sind relativ einfach. Um dieses Programm in Windows 8 zu öffnen, müssen Sie jedoch einige Neuigkeiten und Feinheiten dieser Shell kennen.
Windows 8 verfügt nicht über ein Startmenü.Um das benötigte Panel aufzurufen, müssen Sie mit der rechten Maustaste auf einen leeren Bereich des Desktops klicken. Nach dieser Aktion wird am unteren Bildschirmrand ein zusätzliches Fenster angezeigt, in dem Sie das Symbol "Alle Anwendungen" (untere rechte Ecke) finden.
Öffnen Sie Anwendungen (indem Sie auf das Symbol links klickenKlicken Sie auf) und suchen Sie in der Liste nach dem Symbol mit der Bezeichnung "Befehlszeile" (es befindet sich ungefähr im mittleren Teil des Bedienfelds). Klicken Sie mit der rechten Maustaste auf dieses Symbol (wenn Sie die linke Taste verwenden, wird standardmäßig die Befehlszeile im Namen des aktuellen Benutzers geöffnet) und wählen Sie in der zusätzlichen Startsteuerung, die unten angezeigt wird, die Option "Ausführen" als Administrator ".
Darüber hinaus unterscheidet sich die Arbeit in diesem Programm nicht von der Arbeit in der früheren Version von Windows, die wir oben besprochen haben.

Rechtzeitiger Assistent
Obwohl mit der Befehlszeile gearbeitet, im AllgemeinenMeiner Meinung nach ist das Privileg fortgeschrittener Benutzer, in der Tat kann jeder dieses Tool beherrschen. Und der eingebaute Assistent spielt eine unschätzbare Hilfe beim Lernen. Es wird von einem sehr leicht zu merkenden Textbefehl "Hilfe" aufgerufen.
Sie können jederzeit über die Befehlszeile arbeitenSie können den Befehl "Hilfe" einstellen - und das Programm gibt Ihnen eine vollständige Liste seiner Funktionen. Um detailliertere Informationen zu einem bestimmten Befehl zu erhalten, den Sie interessieren, geben Sie einfach eine Abfrage im Format "Hilfe + Befehlsname" ein.
Hab also keine Angst zu experimentieren und zu expandieren.Ihre Horizonte. Entdecken Sie die Funktionen Ihres eigenen Computers oder Laptops - und in naher Zukunft können Sie problemlos mit denen sprechen, die eine spezielle Ausbildung erhalten haben.