Anfänger, die den Grafikeditor beherrschenPhotoshop geht zunächst vor seiner umfangreichen Funktionalität verloren. Einer der verwirrenden Punkte ist das Arbeiten mit Ebenen. In diesem Artikel werden wir uns genauer ansehen, wie Sie die Größe einer Ebene in Photoshop korrekt ändern können.
Warum wird die Ebenengröße geändert?
Der Hauptgrund, warum Sie könnenSie müssen den Bereich der Ebene ändern - dies ist ein Konflikt zwischen dem Haupthintergrundbild und dem zusätzlichen, das in einer separaten Ebene darüber platziert wird. Der Einsatz kann größer oder kleiner als der Hintergrund sein. Damit die Collage harmonisch aussieht, muss sie vergrößert oder verkleinert werden, damit sie in das Gesamtbild passt.

Machen wir eine Reservierung, die dem Leser erklärt, wie man sich ändertIn Photoshop verwenden wir formale, abstrakte Formulierungen. Alle von uns vorgestellten Manipulationen wirken sich in keiner Weise auf den Bereich aus, sondern berühren nur den sichtbaren Teil - den, den wir benötigen, um in das Bild zu passen. Daher wäre es richtiger zu sagen, dass wir die Größe des sichtbaren Inhalts der Ebene ändern.
Wie kann ich die Größe einer Ebene in Photoshop ändern?
Lassen Sie uns den gesamten Prozess Schritt für Schritt analysieren:
- Wählen Sie auf der rechten Seite des Bildschirms die gewünschte Ebene in der Ebenenpalette aus - klicken Sie mit der linken Maustaste darauf.
- Klicken Sie in der oberen Zeile auf "Bearbeiten" und wählen Sie im Dropdown-Menü "Freie Transformation".
- Sie werden sehen, dass die Ebene mit einem Feld mit Markierungen umrandet ist. Sie werden uns helfen, die scheinbaren Dimensionen zu ändern.
- Das Arbeiten mit Markierungen (kleine Quadrate auf dem Rahmen) beginnt damit, dass Sie mit der Maus über eines davon fahren und die linke Maustaste gedrückt halten.
- Wie kann ich die Größe einer Ebene in Photoshop ändern?Achten Sie auf die Markierungen an den Seiten des Rahmens: Ziehen Sie eine davon in Richtung der Mitte des Dokuments - das sichtbare Bild der Ebene von dieser Seite wird von der Mitte aus kleiner - es wird größer.
- Markierungen an den Ecken des sichtbaren Ebenenbilds: Wenn Sie sie zur Mitte oder von der Bildmitte ziehen, ändern Sie sofort die Größe der beiden Seiten neben dieser Ecke.
- Wenn Sie bestimmte Parameter für einstellen müssenBreite und Länge, dann geben Sie sie jeweils in die Felder "W" und "D" ein. Höchstwahrscheinlich sind hier standardmäßig Prozentsätze festgelegt. Die Maßeinheiten (Pixel, Zentimeter, Millimeter) können durch Klicken mit der rechten Maustaste (RMB) in einem dieser Fenster ausgewählt werden.
- Klicken Sie auf die Eingabetaste, um die vorgenommenen Änderungen beizubehalten. Ein Häkchen in der Symbolleiste hilft Ihnen beim Speichern.
- Änderungen rückgängig machen - Klicken Sie auf den durchgestrichenen Kreis, der neben dem Häkchen in derselben Symbolleiste angezeigt wird.
So ändern Sie die Größe einer Ebene in Photoshop: Tastaturkürzel
Betrachten Sie die "heißen" Kombinationen, die die Dinge spürbar beschleunigen:
- Strg + T - Ruft das Werkzeug "Freie Transformation" auf.
- Strg + "-" / "+" - verkleinert / vergrößert die Skalierung der geänderten Ebene.
- Wie kann ich die Größe einer Ebene in Photoshop ändern, während das Seitenverhältnis beibehalten wird? Halten Sie die Umschalttaste gedrückt, während Sie mit Markern arbeiten. Die Seiten des Bildes werden proportional vergrößert / verkleinert.
- Um die Größe der Seiten des Bildes proportional zueinander zu ändern, können Sie auf dem Desktop auf das Symbol Kettenverknüpfungen klicken.
- Halten Sie die Alt-Taste gedrückt, während Sie mit Markierungen arbeiten. Länge und Breite ändern sich relativ zur Bildmitte.
- Halten Sie die Umschalt- und Alt-Taste gedrückt, während Sie mit Markierungen arbeiten. Die Seiten des sichtbaren Bilds ändern sich proportional zueinander und relativ zur Bildmitte.
- Esc - schnelles Zurücksetzen der Änderungen.

Verwenden des Navigators
Finden Sie heraus, wie Sie die Größe einer Ebene in Photoshop ändern könnenBei CS6 "und anderen Versionen (übrigens wird dieser Vorgang in allen Variationen des Grafikeditors auf dieselbe Weise ausgeführt) ist es wichtig, einen Moment zu beachten, in dem mit dem Ändern einer zu großen Ebene gearbeitet wird Nach dem Aufrufen der Registerkarte "Freie Transformation" werden keine Frames und keine Knotenmarkierungen angezeigt.
So ändern Sie die Größe eines Bildes in PhotoshopFall? Um die Arbeit mit dem Dokument zu ermöglichen, müssen Sie nur den Maßstab auf solche Grenzen reduzieren, dass die kostenlosen Transformationswerkzeuge sichtbar sind. Gehen Sie dazu zum "Navigator" und bewegen Sie den Skalierungsregler an die gewünschte Position. Speichern Sie die Änderungen und kehren Sie zur Transformation zurück.

Qualität erhalten
Vor dem Ändern der Bildgröße inBeachten Sie in Photoshop, dass die Qualität der verkleinerten Ebene spürbar beeinträchtigt werden kann. Um dies zu verhindern, empfehlen wir Ihnen, es vor dem Starten der Transformationen in ein intelligentes Objekt zu konvertieren:
- Klicken Sie mit der rechten Maustaste auf die gewünschte Ebene.
- Wählen Sie aus der angezeigten Liste "In Smart Object konvertieren".
- Befolgen Sie die Diagramme in den obigen Unterüberschriften, alle erforderlichen Transformationen, speichern Sie die Änderungen.
- RMB erneut auf der bereits geänderten Ebene - diesmal "Rasterize ..." auswählen.

Als Ergebnis dieser Aktionen werden alle Daten überBilder werden in intelligente Container kopiert. Daher können Sie die Ebene mindestens so weit wie möglich komprimieren oder vergrößern. Falls erforderlich, nimmt der Grafikeditor Informationen von dort entgegen, um das Bild im Falle einer Vergrößerung qualitativ wiederherzustellen. Wir empfehlen Ihnen jedoch, Fotos oder Bilder zu den Ebenen hinzuzufügen, deren Auflösung sich nicht wesentlich vom Hintergrund unterscheidet. Dadurch sehen sie viel natürlicher aus.
Ändern Sie die Größe der Hintergrundebene
Sprechen Sie darüber, wie Sie die Größe einer Ebene in ändern könnenIn Photoshop ist es wichtig hinzuzufügen, dass das freie Transformationswerkzeug für alle Ebenen mit Ausnahme der Hintergrundebene funktioniert. In der Palette erkennen Sie es an dem charakteristischen Symbol „Verriegeltes Schloss“. Wenn Sie die Reihenfolge der Ebenen nicht geändert haben, befindet sie sich ganz unten.
Es gibt zwei Möglichkeiten, die Länge und Breite zu ändern:
- Klicken Sie auf "Bild" und wählen Sie im angezeigten Menü "Bildgröße". Geben Sie die erforderlichen Parameter für die Länge und Breite der Ebene ein.
- Schalte den Hintergrund frei.Doppelklicken Sie dazu mit LMB darauf. Klicken Sie im Popup-Fenster auf "OK". Wenn alles richtig gemacht wurde, verschwindet die "Sperre" und Sie können mit dem Hintergrund wie mit einer regulären Ebene arbeiten - indem Sie ihn durch freie Transformation ändern.
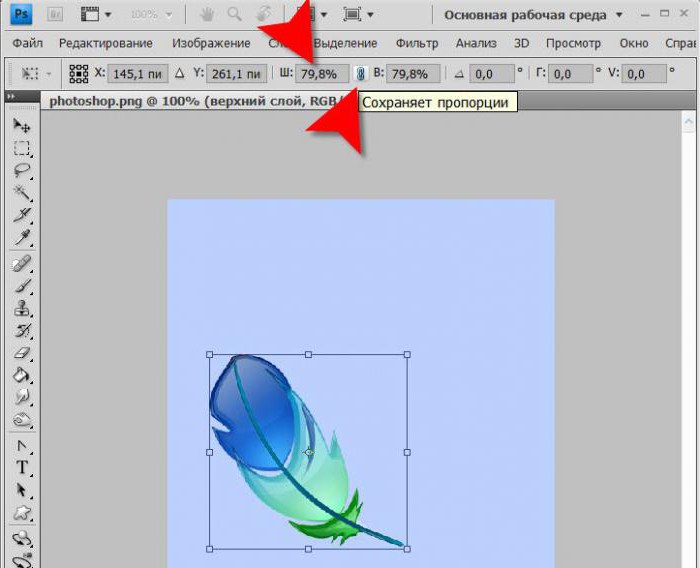
Ändern der Größe mehrerer Ebenen gleichzeitig
In diesem Fall sehen wir, wie Sie die Größe einer Ebene in Photoshop ändern können:
- Wenn sich die erforderlichen Schichten nebeneinander befindenFreund, wählen Sie sie mit LMB aus, während Sie die Umschalttaste gedrückt halten. Eine weitere Option: Halten Sie Ihren Finger auf dieser Taste und klicken Sie auf der oberen Ebene auf LMB und dann auf der unteren Ebene oder umgekehrt. Sowohl sie selbst als auch die Ebenen zwischen ihnen werden ausgewählt.
- Wenn sich die erforderlichen Ebenen zufällig in der Palette befinden und die Strg-Taste gedrückt halten, wählen Sie sie nacheinander aus.
- Eine andere Möglichkeit besteht darin, alle benötigten Ebenen in einer Gruppe zu platzieren und zu schließen (der Pfeil neben dem Gruppennamen "schaut" mit der scharfen Seite zur Seite und nicht nach unten).
- Nach einer der oben genannten Manipulationen müssen Sie nur noch "Free Transform" aufrufen und die Größe gemäß dem oben dargestellten Debug-Schema ändern.

Wir haben alle Möglichkeiten gefunden, uns zu ändernEbenengröße in Photoshop für alle Versionen mit und ohne Hotkeys, für eine normale Ebene, einen Hintergrund und eine Gruppe von mehreren Ebenen. Ein wenig Übung - und Sie werden diese einfache Operation an der Maschine ausführen, ohne über die Besonderheiten ihrer Ausführung nachzudenken. Viel Glück mit Ihrer Kreativität und Beherrschung dieses wunderbaren Grafikeditors!












