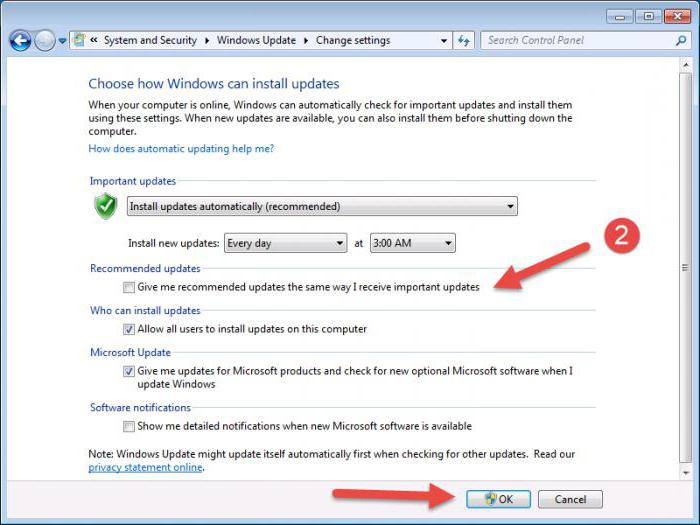Wie deaktiviere ich die Firewall?Nun, wenn Sie eine solche Frage gestellt haben, dann gibt es wirklich einen Grund dafür. In dieser Anleitung erfahren Sie, wie Sie die Firewall unter Windows deaktivieren und welche Funktionen sie ausführt.
Was ist eine Firewall?
Eine Firewall ist ein System, das Netzwerksicherheit für einen Computer bietet. Es filtert eingehenden und ausgehenden Netzwerkverkehr gemäß den vom Benutzer festgelegten Einstellungen.
Dieses System kann teilweise oder vollständig seinNetzwerkkommunikation einschränken. Im Betriebssystem bietet es die grundlegende Sicherheitsstufe und in den neuesten Windows-Versionen wird es mit einer wirksamen Antivirensoftware ergänzt.
Warum die Firewall ausschalten?
Die Hauptaufgabe der Firewall ist das SchützenBetriebssystem gegen Malware und mögliche Hackerangriffe. Beim Starten neuer Software versucht die Firewall in der Regel, die Programmrechte einzuschränken und den Zugriff auf das Netzwerk zu blockieren. Aus diesem Grund werden Sie beim Start der aus dem Internet heruntergeladenen Software (insbesondere von Quellen, die dem Betriebssystem unbekannt sind) gefragt, ob der Benutzer den Programmzugriff auf das Netzwerk öffnen möchte.
Ein hohes Maß an Sicherheit ist immer gut.Die Firewall verhält sich jedoch nicht in allen Fällen ordnungsgemäß. Manchmal sind die für den ordnungsgemäßen Betrieb im Netzwerk erforderlichen Ports aufgrund seines Fehlers blockiert oder das Programm startet überhaupt nicht. Dies ist möglicherweise der Hauptgrund, warum Benutzer nach einer Möglichkeit suchen, die Firewall in Windows 10 zu deaktivieren. Wenn das Virenschutzprogramm bereits von zuverlässigen Entwicklern auf dem System installiert wurde, ist die Verwendung von Standardschutztools nicht mehr erforderlich.
Das Deaktivieren der Firewall trägt ebenfalls dazu beidie Freigabe eines Teils der Systemressourcen. Dies kann in einigen Fällen kritisch sein, beispielsweise wenn der Computer nicht mit dem Netzwerk verbunden ist und keinen Datenverkehr mit anderen Geräten austauscht.
So deaktivieren Sie die Firewall über die Befehlszeile

Alle erforderlichen Aktionen können über die Befehlszeile ausgeführt werden. Diese Methode ist die einfachste und schnellste:
- Drücken Sie Win + R. Die Zeile Ausführen wird geöffnet. Geben Sie "cmd" ein und drücken Sie die Eingabetaste.
- Geben Sie in der sich öffnenden Konsole "netsh advfirewall set allprofiles state off" ein und drücken Sie die Eingabetaste.
In der Befehlszeile wird eine Erfolgsmeldung angezeigteine aufgabe erledigen. Außerdem wird im Systembenachrichtigungscenter eine Benachrichtigung zum Deaktivieren der Firewall angezeigt. Öffnen Sie zum erneuten Aktivieren der Firewall eine Eingabeaufforderung und geben Sie "netsh advfirewall set allprofiles state on" ein.
Herunterfahren über das Bedienfeld

Wie kann ich die Firewall auf andere Weise deaktivieren? Dies kann über das Bedienfeld erfolgen:
- Klicken Sie mit der rechten Maustaste auf das Startsymbol.
- Gehen Sie zur Systemsteuerung.
- Wählen Sie im angezeigten Fenster "Windows Defender Firewall" aus.
- Wählen Sie in der rechten Navigationsleiste "Firewall aktivieren oder deaktivieren".
- Ändern Sie die Einstellungen nach Ihren Wünschen und klicken Sie auf "OK", um die Änderungen zu speichern.
Hinzufügen eines Programms zur Ausschlussliste

Oben haben wir zwei Hauptmethoden untersucht, wieDeaktivieren Sie die Windows-Firewall. Wenn die Firewall nicht vollständig deaktiviert werden soll, aber ein Programm uneingeschränkt auf das Netzwerk zugreifen muss, können Sie es einfach zur Ausschlussliste hinzufügen. Dies kann wie folgt erfolgen:
- Gehen Sie zur "Systemsteuerung" und wählen Sie den Punkt "Windows Defender Firewall".
- Wählen Sie im Navigationsbereich rechts die Option "Berechtigung zum Datenaustausch mit Anwendungen".
- Eine Liste der installierten Programme wird angezeigt.Darin können Sie den Zugriff auf das Netzwerk für jede installierte Anwendung einschränken oder im Gegenteil zulassen. Sie können auch eine Anwendung hinzufügen, die nicht in der Liste enthalten ist, indem Sie auf die Schaltfläche "Andere Anwendung zulassen" klicken.
Wenn Sie alle erforderlichen Einstellungen vorgenommen haben, klicken Sie auf „OK“, um die Änderungen zu speichern.
So fügen Sie der Ausschlussliste einen Port hinzu
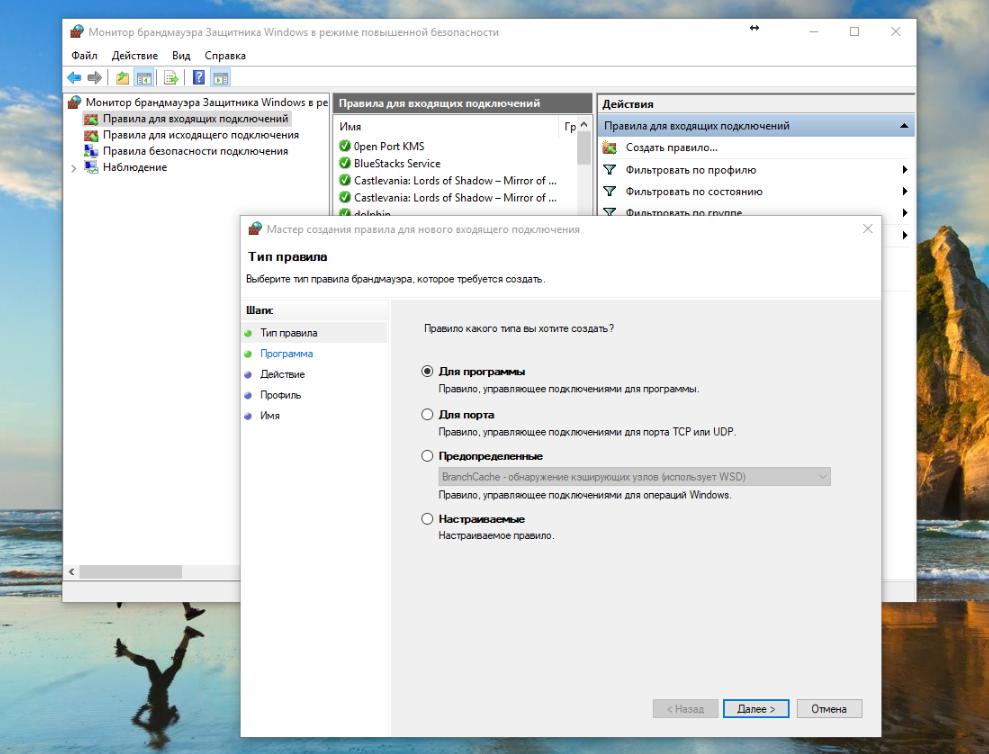
Es gibt eine andere Möglichkeit, eine Ausnahme hinzuzufügen. Es ist komplizierter, aber Sie können auch Ausnahmen bestimmte Ports hinzufügen.
- Öffnen Sie das Windows Defender Firewall-Menü.
- Wählen Sie im linken Bereich Erweiterte Optionen.
- Die erweiterten Einstellungen werden geöffnet. Wählen Sie die "Regeln für ausgehende Verbindung".
- Wählen Sie im rechten Menü "Neue Regel erstellen".
- Der Setup-Assistent wird geöffnet, in dem Sie Regeln für bestimmte Ports oder Programme festlegen können.
Für den Fall, dass Sie sich nicht sicher sindIn diesem Fall sollten Sie die Anschlusseinstellungen nicht ändern, da dies den Betrieb des gesamten Systems beeinträchtigen kann. Wir erinnern Sie daran, dass es nur in seltenen Fällen notwendig sein kann, Ports zur Liste der Ausnahmen hinzuzufügen. Dies kann nur bei Verwendung einer bestimmten Software erforderlich sein.
Abschließend
Jetzt können Sie die Firewall deaktivieren.Wenn Sie es deaktivieren, müssen Sie daran denken, dass dies die Sicherheit des Betriebssystems erheblich beeinträchtigt. Das Deaktivieren der Firewall kann dazu führen, dass sich Malware innerhalb des Netzwerks verbreitet, mit dem der Computer verbunden ist. Aus diesem Grund wird empfohlen, dies mit Vorsicht zu tun und nur dann, wenn Sie genau wissen, warum Sie es benötigen.