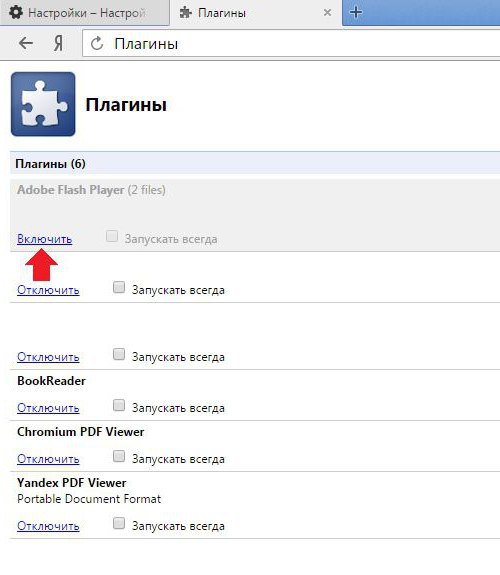Brugere er sandsynligvis vant til det sædvanligeplaceringen af knappen Gem i applikationer. Næsten hvert program har en gem som kommando. Det respekterede firma Adobe Systems har markeret sig med en ikke-standard tilgang til lagring af fotos. Derfor har mange brugere ofte et spørgsmål om, hvordan man gemmer et foto i Lightroom. I stedet for at klage over Adobe Systems kan du prøve at forstå trinnene til at udføre denne opgave.
Fotos: eksport
Lad os først tale om hvordaneksporter til "Lightroom". Normalt kan resultaterne af kreativitet i andre computerprogrammer straks gemmes som filer. I Adobe Lightroom skal du eksportere dine billeder til filer. Selvfølgelig lyder dette noget usædvanligt. Det er værd at prøve at spørge en ven eller kollega, der aldrig har brugt programmet, hvordan man gemmer et foto i Lightroom, og hvilken kommando man skal vælge. Som svar kan du kun høre ordet gemme. Hvorfor mangler det i denne app? Det ser ud til, at begreber, der er let forståelige, ikke bruges i professionelle programmer.

Sorter de ønskede fotos
Først skal du vælge de billeder, derskal eksporteres i JPEG-, TIFF-, DNG- og PSD-formater. Dette kan gøres i filmpanelet eller i gittervisningen i det specielle biblioteksmodul ved at trykke på Cmd (på Macintosh). På Windows skal du bruge Ctrl-tasten. Du skal klikke på hver af de billeder, du vil eksportere, igen.
Eksporter dialog
Klik på knappen i biblioteksmoduletEksport, som er placeret i nederste højre hjørne på venstre side af sidebjælkerne. Når du bruger filmbjælken til at vælge billeder i et andet modul, skal du trykke på Cmd + Shift + E (Macintosh). På Windows skal du bruge Ctrl + Shift + E. Når denne handling er afsluttet, vises eksportdialogboksen. Brugeren skal ændre indstillingerne der. Derefter vil han være i stand til at gemme billedet i Lightroom.
Forudindstillet område
På venstre side af eksportdialogen errækkevidde forudindstillet. Den viser alle de forudindstillinger, der er tilgængelige i Lightroom, samt brugeroprettede og gemte indstillinger. Hvis du vil udfylde nogle af standardindstillingsfelterne til eksport af billeder i JPEG-format med samtidig optagelse til disk, skal du tage Burn Full-Sized JPEGs-indstillingen som reference.
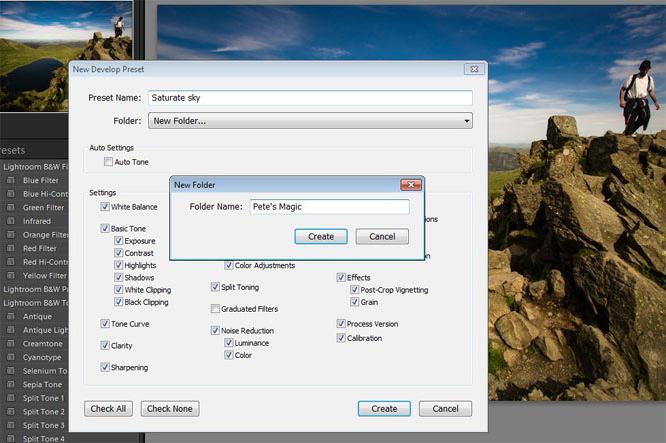
Optag forudindstillet JPEG-fotos i fuld størrelse
Hun har sit eget formål. Denne forudindstilling tjener som udgangspunkt for yderligere tilpasning af de ønskede værdier i eksportdialogboksen, som er nødvendige, når du gemmer billeder i filer i det ønskede format og på en bestemt placering. De indstillede parametre gemmes som en speciel forudindstilling. Som et resultat undgår en nybegynderbruger, der ønsker at lære at gemme et foto i Lightroom, at gentage de samme trin hver gang et billede eksporteres. Hvis du vil gemme JPEG-billedfiler ikke på disken, men i et bibliotek på din computer, skal du klikke, mens du holder museknappen nede, på ikonet med geometriske former (trekanter) øverst til højre i dialogboksen Eksport. Dette åbner en liste, hvorfra du skal vælge indstillingen Filer på disk.
Biblioteksvalg
Dernæst skal du angive placeringen, hvor filerne skal gemmesfotos i dialogboksen Eksport. Først skal du vælge en separat mappe, du kan også tilføje billeder til den originale mappe. Hvis du vil gemme behandlede billedfiler separat fra andre billeder, skal du vælge indstillingen Specifik mappe fra rullelisten Eksporter til. For at vælge en bestemt mappe skal du klikke på knappen Vælg og finde den. Hvis du har brug for hurtig adgang til eksporterede billeder, skal du gemme dem i et bibliotek på dit skrivebord. Ved at markere afkrydsningsfeltet Put i undermappe og angive mappenavnet, er filer organiseret ét sted. Hvis du vil tilføje eksporterede billeder til Lightroom-kataloget, skal du markere elementet Føj til Lightroom-katalog.
Omdøbning af filer
Det næste område at mestredem, der ønsker at lære at gemme et foto i Lightroom, er File Naming. Der er tidspunkter, hvor brugeren ikke ønsker at omdøbe den eksporterede billedfil og ønsker at beholde det aktuelle navn. Derefter skal han vælge filnavnet fra rullelisten Skabelon og gå videre til det næste område i dialogboksen under undersøgelse. Hvis du stadig vil omdøbe filen, skal du se på en skabelon fra listen over indbyggede muligheder eller oprettet af brugeren. For eksempel hedder sekvensen Foto. Ved at bruge Custom Name - Sequence-skabelonen (tilføje sekvensnummer) navngives alle filer som følger: Foto-1, Foto-2 osv.

Eksporteret billedtype
I området Filindstillinger kan du vælge formatet på den gemte fil på rullelisten Format.
Når du eksporterer JPEG-billeder til højre for detteDen vandrette kvalitetsskyder vises på listen. Filstørrelserne afhænger af kvaliteten af de gemte fotos. Markering 80 på kvalitetsskyderen er en garanti for det optimale forhold mellem fotokvalitet og filstørrelse. For at overføre et billede til en person, der ikke har Photoshop Lightroom, skal du vælge sRGB fra rullelisten Farverum.
Når du angiver andre formater til filen, bliver det muligt at konfigurere yderligere parametre for farveplads, farvedybde og komprimeringshastighed.
Hvis det ønskes, kan du ændre størrelsen på billedet i området Billedstørrelse. For at gøre dette skal du markere afkrydsningsfeltet Tilpas størrelse til fit og indtaste de nødvendige billedparametre til eksport.
Fotojusteringer
For at få slibningfærdige billeder til udskrivning og demonstration i webgallerier, i Output Sharpening-området skal du markere afkrydsningsfeltet Sharpen For. Fotos kan vises på skærmen (skærmelement) eller direkte til udskrivning med et valg af mat eller blankt papir. Skarpheden af billederne i disse to tilfælde vil variere. På grund af sin høje forstørrelsesgrad (Høj), når der sendes til en inkjetprinter, reflekteres billedet korrekt på papir, mens det på computerskærmen er for detaljeret. Ikke alle billeder er egnede til udskrivning. De, der skal offentliggøres på Internettet, gemmes med en indikation af standardgraden af slibning (Standard). Denne parameter kan ændres i rullemenuen Beløb.
Sletning af mærker
Når du markerer afkrydsningsfeltet Minimer indlejrede metadataalle eksisterende metadata fra brugerens kamera ekskluderes fra filerne. I dette tilfælde bevares personlige oplysninger, herunder oplysninger om ophavsretligt beskyttet ved lov. Når dette afkrydsningsfelt er markeret, deaktiveres det følgende element til skrivning af indbyggede nøgleord fra de valgte billeder til Lightroom-listen.
Vælg Tilføj copyright-vandmærke for at overlejre de eksporterede billeder med de copyrightoplysninger, der blev indtastet, da billederne blev importeret til Adobe Lightroom.

Yderligere kommandoer
I området Post-Processing kan du angive detskal udføres med filen, når eksportproceduren er afsluttet. Hvis du vælger Gør intet på rullelisten Efter eksport, gemmes den uændret i det angivne bibliotek. Når den er indstillet til Åbn i Adobe Photoshop CS, åbnes den eksporterede fil i Photoshop. Ud over at bruge de gemte billeder med det samme i et andet program, kan du vælge Åbn i Andet program. Gå til Eksporter handlinger Mappe giver dig nu mulighed for at sende et foto via e-mail.
Eksportindstillinger til oprettelse af fotobog
Gemte billeder kan brugesi næsten enhver redaktør. En fotobog er en god gave til venner og familie. Hvordan gemmes fotografier i Lightroom, der er beregnet til det efterfølgende design af en brochure?
Først skal du vælge dem, du kan lideBilleder. Derefter skal du bruge tastaturgenvejen Ctrl + A. I eksportdialogen skal du vælge et bibliotek for at gemme dine fotos, eller du kan endda oprette en ny mappe kaldet Fotobog. For at redaktøren kan "forstå" rækkefølgen af billederne arrangeret af brugeren, skal filerne omdøbes, så navnene begynder med et løbenummer. Det er nødvendigt konsekvent at markere Omdøb til, Rediger.
Næste trin
Ved at placere markøren foran navnet skal du vælgeskiftevis Sekvens 001, Indsæt. Du kan tilføje tilpasset tekst. For at gøre dette skal du vælge feltet Tilpasset tekst og adskille det med en understregning. De fleste fotobogredaktører arbejder kun med JPG'er og PNG-billeder. Kvalitetsskyderen skal flyttes til 90. Det er også bedre at bemærke det traditionelle sRGB-farverum.
Dernæst skal du vælge størrelser og opløsningfotos. Grundprincippet: Du må ikke tage billeder for små, ellers vil skarpheden ændre sig meget. Hvis de eksporterede billeder er store, reduceres de automatisk i fotobogeditoren. Det er dog værd at i det mindste groft estimere størrelsen på billederne i layoutet. Hvis fotografierne har en gigantisk opløsning, skal brugeren gemme miniaturebillederne med passende skarphedsindstillinger. Dette sparer diskplads.

Avancerede indstillinger
Skarphedsindstillinger er for inkjetprintere og skærme. I tilfælde af fotobøger er udskrivningsteknologier forskellige, men det betyder ikke, at billederne ikke har brug for skærpning. Normalt fungerer indstillede “matte papir” og “standard” indstillinger godt. Imidlertid vil de være overflødige i tilfælde af en kvindes portræt. Derfor skal du prøve at udskrive en testfotobog. Resten af indstillingerne kan indstilles efter eget skøn. Dernæst skal du minimere metadataene og vælge "Åbn katalog efter eksport". Hvordan gemmes en forudindstilling i Lightroom til eksport af layoutbilleder? For at gøre dette skal du trykke på knappen Eksporter.
Oprettelse af en forudindstilling
Alle angivne indstillinger skal gemmes somspeciel forudindstilling. Efter at have udført denne opgave skal brugeren ikke længere søge i bogmærkerne efter en artikel om, hvordan man gemmer et foto i Lightroom, og manuelt gentage ovenstående procedure hver gang du har brug for at eksportere en JPEG-fil til en computermappe. For at forudindstillingen skal bruges mere effektivt, skal der foretages nogle ændringer af den.
Ændring af en forudindstilling
Hvis du opretter en separat forudindstilling direktehver gang du bruger det, gemmes JPEG-fotos i mappen Foto. Det er bedre at fjerne markeringen i afkrydsningsfeltet Put i undermappe. Derefter skal du oprette en ny mappe på dit skrivebord. Dernæst skal du tildele det et passende navn, for eksempel JPEG, og klikke på knappen Vælg for at finde det på listen. Derefter skal du vælge den mappe, du lige har oprettet, som en speciel mappe til eksport af fotos. Alle JPEG-billeder gemmes der. Derfor skal du vælge Spørg hvad du skal gøre i rullelisten Eksisterende filer, hvis programmet finder filer med de samme navne i denne mappe.

Sådan gemmes en forudindstilling i Lightroom
Derudover kan brugeren have brug for detomdøbe filerne, da billederne ved navn Foto allerede var gemt i biblioteket under den forrige eksport. I dette tilfælde skal du vælge Filnavn fra rullelisten Skabelon. De aktuelle filnavne bevares. Det næste trin er at oprette en forudindstilling fra de opdaterede indstillinger ved at klikke på knappen Tilføj nederst i området Forudindstillet i dialogboksen Eksport. Brugeren kan give det et navn. Dette skal gøres i dialogboksen Ny forudindstilling, der åbnes. Hvordan gemmes en forudindstilling i Lightroom? Du skal bare klikke på knappen Opret.
Brugerindstillinger
Efter at have klikket på knappen Opret, gemmes denforudindstillingen vises under brugerindstillinger. For at eksportere JPEG-billeder ved hjælp af de ønskede indstillinger skal du blot klikke på det. Brugeren skal muligvis foretage ændringer i den gemte forudindstilling, såsom at fjerne markeringen i et afkrydsningsfelt for at indstille et vandmærke. For at udføre denne opgave skal du højreklikke på sættet (på Windows) og vælge Opdater med aktuelle indstillinger eller klikke på det, mens du holder Ctrl-tasten (på Macintosh) nede.
Andre forudindstillede variationer
Hvis brugeren var i stand til at åbne dialogenEksportér, konfigurer eksport af fotos efter dine behov, og lær endelig, hvordan du gemmer et foto til Lightroom, så forhindrer intet ham i at oprette en anden forudindstilling som en ændring af den første, for eksempel til den efterfølgende demonstration af JPEG-billeder i webgallerier ...
For at gøre dette skal du indstille opløsningen til 72 dpi ispeciel feltopløsning. Denne graf er i området Image Sizing. Vælg derefter Skærm og Skærp for på henholdsvis rullelisterne Standard og Mængde. Glem ikke afkrydsningsfeltet Tilføj copyright-vandmærke, takket være hvilket billederne beskyttes mod uautoriseret brug. Når du har foretaget ændringer, skal du klikke på knappen Tilføj og give den nye forudindstilling et passende navn.

Sådan gemmes et foto fra Lightroom til en computer ved hjælp af en forudindstilling
Efter oprettelse af forudindstillinger kan brugerenglem alt om at få adgang til eksportdialogen. Dette sparer meget tid. For at eksportere JPEG-billeder skal du vælge de ønskede billeder og derefter følge menupunkterne File, Export with Preset. Dernæst skal du klikke på en bestemt forudindstilling. Derefter kan du sikkert se den automatiske eksport af billeder, der udføres uden brugerindblanding. Enhver, der ønsker at vide, hvordan man gemmer et foto i Lightroom, er enig i, at det er meget simpelt og praktisk!