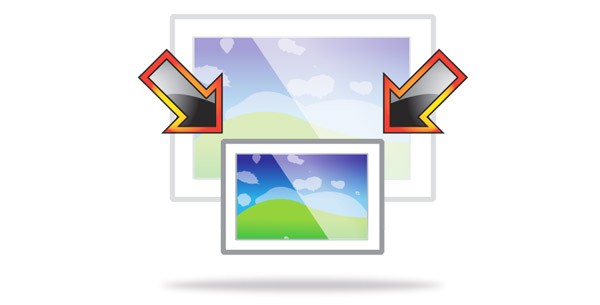Sandsynligvis har hver bruger en personligcomputer fra tid til anden har at gøre med behovet for at arbejde med fotografier eller billeder. Selvfølgelig er der sandsynligvis den berømte Photoshop på pc'en til avancerede brugere, hvor du kan foretage enhver billedmanipulation. Men hvad med dem, der ikke har dette program, eller som ikke ved, hvordan de skal bruge det? Den nemmeste vej ud af denne situation er at bruge standardmaling. I nogle tilfælde kan det med succes erstatte mere professionelle og komplekse programmer. I denne artikel finder du svar på spørgsmål om, hvordan du laver en gennemsigtig baggrund i Paint, fjern eller skift den til en anden.

En nem måde at ændre baggrunden på
Lad os beskrive, hvordan du ændrer baggrunden i Paint ved hjælp af metodengrøn screening (dvs. metoden "grøn skærm"). Uanset om du har brug for at fjerne baggrunden på et billede eller erstatte det med en solid udfyldning (mønster), kan du gøre dette ved hjælp af ovenstående metode. Bemærk, at det beskriver ændring af baggrunden ikke i standardmaling, men i Paint.NET, som ikke leveres med standardapplikationer, og skal downloades og installeres separat.
Kom i gang

I tilfælde af at billedet overstiger størrelsenskærm, skal du gå til nederste venstre hjørne og foretage en stigning på 800% ved at klikke på forstørrelsesglasset på værktøjslinjen og vælge tallet 8.
Valg af farvepalet og tegning af et omrids
Vælg på farvepalettengulgrøn (også kaldet kalk) farve. Normalt er det han, der er valgt, da der er brug for en farve, der står i kontrast til resten af billedet, og den valgte tone er ret sjælden på billederne.
Derefter ved hjælp af linjeværktøjetdet objekt, der skal skæres, er valgt. I tilfælde af at billedet placeres på en hvid baggrund, kan du bruge "Blyant" til at udfylde de manglende pixels. Dette får en bred grøn linje til at vises omkring billedet.
Dernæst skal du klikke på kalkfarvenHøjreklik, og brug markeringsværktøjet til at skitsere baggrundsområderne i en rektangulær farve. Dette skal gøres omhyggeligt og forsøger ikke at komme ind i objektet. Du skal ikke bekymre dig for meget om de ekstra trekanter, der er tilbage omkring tegningens kontur, de fjernes senere ved hjælp af viskelæderværktøjet. Når du har aktiveret det, skal du vælge den mindste mulige firkant i den menu, der vises.

Flyt billedet til en ny baggrund
For at flytte billedetpå en anden baggrund skal du vælge hvidt i paletten og bruge udfyldningsværktøjet til at male over hele kalkbaggrunden. Derefter trykkes på tastekombinationen "Ctrl + A" - og den anden (nederste) knap aktiveres på pop op-værktøjslinjen. Når du har sørget for, at den nye baggrund er åbnet i et andet vindue i programmet, skal du kopiere billedet (genvej Ctrl + C) og indsætte det i dette andet vindue (genvej Ctrl + V). Arbejdet er klar! Det er kun for at bevare det.
Flere nuancer

Bemærk, at store størrelserbilleder tager længere tid at stryge. For at reducere billedets størrelse skal du trykke på "Ctrl + A" og trække markøren nederst til venstre op. Det er vigtigt at observere proportionerne, så billedet ikke viser sig at være forvrænget.
Under arbejdsprocessen vil der uundgåeligt opståfejl, og derfor bliver du nødt til at redigere linjen. For hurtigt at kunne fortryde tidligere handlinger anbefales det konstant at holde fingrene på tastekombinationen "Ctrl + Z".
Hvis billedet har en kurvekant,det tilrådes at bruge kurveværktøjet. For at gøre dette skal du klikke på den tilsvarende tast på værktøjslinjen, tegne en lige linje fra begyndelsen til slutningen af kantafsnittet, som derefter skal trækkes til venstre eller højre for at beskrive kurven.

Fjernelse af baggrund
Hvis der er behov for at overføre et objekt til en anden baggrund, er du uundgåeligt nødt til at stå over for spørgsmålet om, hvordan du fjerner baggrunden i Paint. Dette gøres meget enkelt:
- ved hjælp af "Magic Wand" -værktøjet vælges baggrunden;
- den valgte del slettes ved hjælp af knappen Slet eller kommandoen "Ryd valgt" fra "Rediger" -menuen, hvorved en baggrund i form af et "skakbræt" vises, der traditionelt viser gennemsigtighed;
- det resulterende billede gemmes (helst i PNG- eller GIF-format), som kan bruges yderligere efter eget skøn.
Trin-for-trin instruktioner i Paint: hvordan man laver en gennemsigtig baggrund
Trin et... I menuen "File" skal du vælge punktet "Open" og klikke på "Browse" for at åbne det ønskede billede.
Trin to. Før du laver en gennemsigtig baggrund i Paint, ipå værktøjslinjen skal du vælge "Tryllestav" og indstille dens følsomhed til 50 procent. For komplekse baggrunde skal følsomheden indstilles til 25-40 procent.
Trin tre. Det er nødvendigt at klikke på "Tryllestav" på den hvide baggrund, som derefter bliver til en lyseblå.
Trin fire. Det er nødvendigt at slette den valgte baggrund på denne måde ved at trykke på Delete-tasten på tastaturet eller gennem menuen "Rediger" - punktet "Ryd valg".
Som et resultat bliver baggrunden gennemsigtig, skønt den i maling har en skakbrætfarve. Arbejdet med at skabe en gennemsigtig baggrund i Paint slutter dog ikke der.

Trin seks... Det resulterende billede med en gennemsigtig baggrund skal gemmes ved at vælge punktet "Gem" i menuen "Filer" og angive filnavnet og vælge det ønskede format (PNG eller GIF) i rullelisten.
konklusion
Vi har set, hvordan man laver en gennemsigtig baggrund iMal, hvis du ikke har Photoshop ved hånden. På trods af den tilsyneladende kompleksitet kan selv uerfarne brugere klare dette. Med behørig omhu og nøjagtighed vil resultatet på ingen måde være ringere end det arbejde, der er udført i Photoshop.