لسوء الحظ ، لا يعرف كل المستخدمينأنه في أنظمة تشغيل Windows ، بدءًا من التعديل السابع (باستثناء إصدار Starter) ، تم تنفيذ تقنية إنشاء نقطة وصول WiFi عن طريق الأنظمة نفسها. تسمى هذه تقنية محاكاة البرامج تسمى Software Access Point. في الواقع ، إذا كان لدى المستخدم جهاز كمبيوتر أو كمبيوتر محمول واحد فقط يستخدم اتصالاً سلكيًا للوصول إلى الإنترنت ، وليس اتصالًا من خلال جهاز توجيه ، فيمكن إنشاء نوع من جهاز التوجيه من الجهاز الذي سينقل إشارة بحيث يمكن للأجهزة الأخرى (كل من الكمبيوتر و التليفون المحمول).
ما هي نقطة اتصال WiFi في نظام التشغيل Windows 7 أو أنظمة تشغيل أخرى
كما هو واضح بالفعل ، تحت نقطة الوصول في هذاتُفهم الحالة على أنها جهاز "جهاز" أو وحدة برمجية لها اتصال بالإنترنت وقادرة على إرسال إشارة لاسلكية لتستخدمها الأجهزة الأخرى. في الواقع ، يلعب الكمبيوتر الثابت أو الكمبيوتر المحمول دور جهاز التوجيه ، بالطبع ، بشرط أن يكون لديهم جهاز إرسال Wi-Fi خارجي مدمج أو متصل. ومع ذلك ، يمكن للكمبيوتر المحمول كنقطة وصول WiFi استقبال وتوزيع الإنترنت. في هذه الحالة ، اتضح أن الجهاز يعمل أيضًا كمكرر.
ليس من الضروري على الإطلاق أن التاجرالجهاز لديه اتصال سلكي فقط. يمكن استخدام اتصال لاسلكي عبر جهاز توجيه أو 3G / 4G بنجاح مماثل. ولكن لماذا إذن نحول نفس الكمبيوتر المحمول إلى جهاز توجيه آخر؟ بنجاح كبير ، يتم استخدام مثل هذه التلاعبات في المواقف التي يرسل فيها جهاز التوجيه إشارة ضعيفة جدًا. وبالمثل ، من الأساسي زيادة عدد الأجهزة المتصلة في وقت واحد ، حيث يصل جزء منها إلى الإنترنت من خلال جهاز توجيه والآخر من خلال جهاز كمبيوتر أو كمبيوتر محمول. بالطبع ، لا يبدو الأمر ملائمًا للغاية ، خاصة فيما يتعلق باستخدام كلمات مرور مختلفة للاتصالات. ولكن من الذي يمنعك من استخدام نفس المجموعة للوصول؟ علاوة على ذلك ، يتم تعيينه بشكل تعسفي عند تنظيم اتصالات من هذا النوع.
التحقق من دعم الشبكة
قبل إنشاء نقطة اتصال WiFiكمبيوتر محمول يعمل بنظام Windows ، فأنت بحاجة إلى التأكد من أن نظام الكمبيوتر يحتوي على المحول المناسب وأن برامج التشغيل الخاصة به مثبتة بشكل صحيح لدعم الشبكة المستضافة التي يتم إنشاؤها.

يمكنك التحقق من هذه المعلمات في سطر الأوامرعن طريق إدخال السلسلة الموضحة في الصورة أعلاه. يجب تعيين حقل الدعم على نعم. إذا رأى المستخدم إجابة سلبية هناك ، فأنت بحاجة إلى إعادة تثبيت أو تحديث برامج تشغيل الجهاز. في هذه الحالة ، يُنصح بعدم استخدام أدوات Windows ("إدارة الأجهزة") ، ولكن لإعادة التثبيت أو التحديث باستخدام برامج خاصة مثل DriverPack Solution أو Driver Booster. إذا تم تثبيت محول معين من شركة مصنعة غير معروفة في النظام ، ولم يتم العثور على برنامج التشغيل المقابل بواسطة التطبيقات المذكورة أعلاه ، فيمكنك استخدام البحث عن برنامج التحكم الضروري بواسطة معرفات خاصة VEN و DEV ، والتي يمكن العثور عليها في معرف الجهاز في علامة تبويب المعلومات في خصائص المحول المسماة في "المدير الأجهزة ".
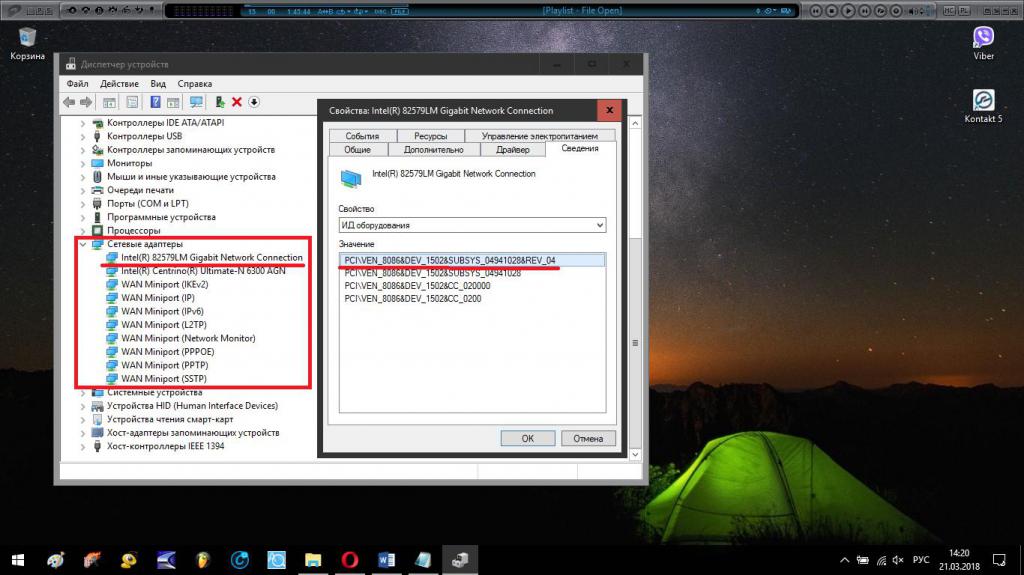
عن طريق نسخ الخط الأطول منالمعرفات ، التي تحدد إلى حد كبير المعلومات على الجهاز ، يجب إدخالها في موقع خاص به برامج تشغيل في حقل البحث ، ثم تنزيل برنامج التشغيل المطلوب وتثبيته بنفسك.
كيفية إنشاء نقطة اتصال WiFi على نظام Windows: أبسط الحلول
الآن دعنا ننتقل مباشرة إلى التطبيقالحلول التي تسمح لنا بتنفيذ الإجراءات التي نحتاجها بكل بساطة وبأسرع وقت ممكن. الطرق الرئيسية لإنشاء نقطة وصول WiFi هي كما يلي:
- إدخال أوامر خاصة في وحدة التحكم (أسرع طريقة) ؛
- تنشيط النقطة من خلال نقطة اتصال محمولة (فقط لنظام التشغيل Windows 10) ؛
- استخدام برامج الجهات الخارجية.
من حيث المبدأ ، جميع الحلول الثلاثة بسيطة تمامًا ، ويمكن لكل مستخدم تطبيقها ، اعتمادًا على الموقف المحدد ، حتى لو لم يكن على دراية خاصة بإعدادات الشبكة هذه.
باستخدام سطر الأوامر
أولاً ، دعنا نرى كيفية إنشاء نقطةوصول WiFi من خلال وحدة التحكم في القيادة. وغني عن القول أنه من الضروري في البداية تشغيله حصريًا بحقوق المسؤول. في Windows 7 ، يمكنك استخدام وحدة التحكم "تشغيل" والأمر cmd باستخدام عنصر البدء مع حقوق المسؤول ، أو إنشاء المهمة المقابلة في "إدارة المهام" أو تشغيل الملف القابل للتنفيذ cmd.exe من خلال PCM من مجلد System32.

في التعديل العاشر للنظام ، يمكنك استخدام قائمة PCM على زر "ابدأ" أو البحث وتحديد نوع الإطلاق المناسب.

بعد ذلك ، أدخل الأمر الموضح أعلاه في وحدة التحكم ، حيث يكون NAME اسمًا عشوائيًا لنقطة الوصول (الشبكة) ، XXXXXXXX هي كلمة المرور لإدخال المستخدم المخترع.

ستكون الخطوة التالية هي إدخال أمر أمر آخر ، فقط تنشيط التوزيع مباشرة.
بعد اكتماله ، سيبدأ الجهاز الثابت أو الكمبيوتر المحمول على الفور في توزيع الإشارة ، ولكن لا يمكن الاتصال بالتوزيع من الأجهزة الأخرى.
في الخطوة التالية ، لكي تصبح نقطة وصول WiFi متاحة للأجهزة الأخرى ، يجب عليك مشاركتها.

يتم ذلك في قسم اتصالات الشبكة ، حيث يتم تحديد خصائص الاتصال الذي تم إنشاؤه ، وفي علامة تبويب الوصول ، يتم تمييز الأذونات اللازمة للاتصال بالمستخدمين الآخرين.
إذا كنت بحاجة إلى التوقف لسبب ماالتوزيع ، يتم إدخال أمر مشابه لما سبق في وحدة التحكم ، فقط باستخدام عامل الإيقاف بدلاً من البدء. يمكن إعادة استخدام الأمر الأول في الحالات التي تحتاج فيها إلى تغيير اسم الشبكة أو كلمة المرور.
نقطة اتصال محمولة (Windows 10 فقط)
في التعديل العاشر لنظام Windows ، يتم إنشاء نقطة وصول WiFi بشكل أسهل. لهذا ، يحتوي النظام نفسه على أداة فريدة تسمى النقطة الفعالة.

أسهل طريقة للوصول إلى معلماتها هي من خلالالقائمة التي يتم استدعاؤها بنقرة منتظمة على أيقونة الإشعار الموجودة في الزاوية اليمنى من علبة النظام. لكن هذا لن يؤدي إلا إلى تشغيل التوزيع. إذا كنت بحاجة إلى تغيير المعلمات ، فانقر بزر الماوس الأيمن فوق المربع نفسه وانتقل إلى الإعدادات المقابلة.

بشكل عام ، لا تحتاج إلى تغيير أي شيء في الخيارات. يمكنك فقط منح الإذن للتنشيط عن بُعد أو تغيير كلمة مرور الوصول التي ينشئها نظام التشغيل بنفسه.
مرافق الطرف الثالث الشعبية
لنرى الآن كيفية إنشاء نقطة اتصال WiFiبمساعدة برامج الجهات الخارجية التي تم إنشاؤها خصيصًا لهذا الغرض. تم تطوير الكثير من هذه التطبيقات اليوم ، ومع ذلك ، من بين أكثر المنتجات شيوعًا وأبسطها برامج مثل:
- تبديل جهاز التوجيه الافتراضي ؛
- ربط.
- مدير جهاز التوجيه الافتراضي ؛
- MyPublicWiFi وغيرها.
تبديل جهاز التوجيه الافتراضي
هذا التطبيق الصغير ، إلى حد كبير ، هو أداة تكرر إمكانيات نظام التشغيل نفسه ، ولكنها إلى حد ما تبسط استخدامها.

في تطبيق قيد التشغيل ، تحتاج أولاً إلىانتقل إلى الإعدادات الأساسية بالنقر فوق الزر مع صورة الترس في الزاوية اليمنى السفلية ، وأدخل البيانات الضرورية هناك (اسم الشبكة وكلمة المرور وما إلى ذلك). بعد حفظ الإعدادات في اتصالات الشبكة ، سيظهر اتصال جديد (غير نشط بعد). في النافذة الرئيسية للتطبيق ، تحتاج الآن إلى الضغط على زر البدء ، وبعد ذلك ستتغير حالة الاتصال. لتمكين توزيع الإنترنت من خلال قائمة رمز الاتصال في علبة النظام ، تحتاج إلى تحديد المحول المستخدم وتمكين المشاركة له.
تطبيق Connectify
من السهل إنشاء نقطة وصول WiFi في هذا البرنامج. والأكثر إثارة للاهتمام ، يمكن لهذا التطبيق محاكاة نقطة وصول وجهاز توجيه فعلي حتى لو لم يكن هناك أحد.

يتم تقليل جميع الإجراءات فقط لتعيين اسم الاتصال وكلمة المرور والضغط على الزر لتنشيطه (Start Hotspot).
ملاحظة: لكي يعمل التطبيق بشكل صحيح ، يجب تثبيت إصدار .NET Framework الذي لا يقل عن 3.5 في النظام.
ممكن الاخطاء و ابسط طرق القضاء عليها
أما عن الأخطاء والأعطال عند الاتصالإلى النقطة التي تم إنشاؤها ، من المستحيل ، في البداية ، إعادة تشغيل جهاز الكمبيوتر الموزع ، وفي نفس الوقت تحقق مما إذا كان المحول اللاسلكي نفسه ممكّنًا (ماديًا وفي "إدارة الأجهزة"). إذا لم يعمل المحول ، فحاول إعادة تثبيت برامج التشغيل. إذا كانت النقطة التي تم إنشاؤها تعمل ، ولكن من المستحيل الاتصال بها ، فقم بتعطيل برنامج مكافحة الفيروسات وجدار الحماية وتحقق من الاتصال. في حالة وجود وصول ، ولكن المواقع لا تفتح على الإنترنت ، تحقق مما إذا كان الإنترنت متاحًا على محطة التوزيع وما إذا كان الوصول العام قد تم تعيينه لمحول التوزيع.
ملخص موجز
أخيرًا ، إذا قمت برسم خط تحت كل شيءربما ينبغي أن يقرر ما سبق ذكره بشأن أبسط الوسائل لتنظيم توزيع إشارة لاسلكية. أي واحد للاختيار من كل هذا؟ يبدو أن مالكي الإصدار العاشر من Windows لا يحتاجون إلى الذهاب بعيدًا. ستوفر لك النقطة الساخنة بشكل كامل كل ما تحتاجه. بالنسبة للأنظمة الأخرى ، يمكنك استخدام سطر الأوامر ، ولكن من أجل عدم الاتصال به في كل مرة ، يمكنك إنشاء ملف دفعي قابل للتنفيذ بامتداد BAT استنادًا إلى أمر تمكين التوزيع ، وضعه ، على سبيل المثال ، على "سطح المكتب" ، وابدأ الاتصال من خلاله. إذا لم تعجبك هذه الخيارات ، من فضلك ، هناك الكثير من البرامج للتفعيل السريع لنقطة الوصول اليوم على الإنترنت في المجال العام.











