تقريبا كل مستخدم حديثالتفكير في كيفية إنشاء نقطة استرداد لنظام التشغيل Windows 10 (والإصدارات الأقدم). هذا العنصر ضروري لاستعادة نظام التشغيل. بدونها ، استعادة ويندوز أمر مستحيل. وهذا طبيعي جدا. سننظر أدناه في جميع ميزات إدارة عناصر الاستعادة في نظام التشغيل Windows 10. وحتى تلميذ المدرسة يمكنه فهمها!

وصف قصير
كيف يمكنك وصف المكون المذكور سابقا؟ هذا هو نوع علامة حالة نظام التشغيل لتاريخ معين.
يراه المستخدم عند التراجع عن التنشيطالنوافذ. باستخدام نقاط الاستعادة ، يمكن للمستخدم إرجاع نظام التشغيل (الإعدادات) إلى الحالة في التاريخ المحدد. لا يوجد شيء صعب في هذا الشأن. عندما تقوم باستعادة النظام ، كقاعدة عامة ، تظل ملفات المستخدم على حالها. فقط معلمات وإعدادات Windows تتغير.
التفكير في كيفية جعل نقطةويندوز 10 الانتعاش ، ينبغي للجميع. في الواقع ، خلاف ذلك ، مع فشل النظام والأعطال ، سيكون عليك إعادة النظام إلى حالته الأصلية "النظيفة". هذا ليس الحل الأفضل.
طرق لخلق
كيفية إنشاء نقطة استرداد لنظام التشغيل Windows 10؟ هذا السؤال لديه عدة إجابات. بعد كل شيء ، خدمة التراجع لنظام التشغيل ويندوز تعمل بشكل جيد للغاية. ماذا يجب أن نفعل به؟

الشيء هو أن المستخدم قد يواجه السيناريوهات التالية:
- طرق تلقائية للحصول على نقاط "قابلة للسحب" ؛
- خلق الذات من العناصر ذات الصلة.
عادة ، عند تثبيت نظام التشغيليتم تكوين خدمة الاستعادة بشكل افتراضي لتكوين علامات الاستعادة تلقائيًا. إذا رغبت في ذلك ، يمكن للمستخدم تعيين المعلمات لمظهرها. على سبيل المثال ، عند تشغيل Windows أو في جدول محدد. ولكن أكثر على ذلك في وقت لاحق.
حول نقاط السيارات
بادئ ذي بدء ، بضع كلمات حول الظروف التي تظهر فيها نقاط الاسترداد بمفردها في خدمة التراجع عن Windows. يتم توفير فرصة مماثلة في جميع إصدارات نظام التشغيل.
لا داعي للتفكير في كيفية إنشاء نقطة استرداد لنظام التشغيل Windows 10 ، إذا:
- البرنامج التالي أو برنامج التشغيل مثبت على الكمبيوتر ؛
- تمت تهيئة التحديثات من خلال Windows Update ؛
- تم إنشاء صورة قرص من خلال CompletePC.
في كل هذه الحالات ، نقطةيتم إنشاء الترميمات بشكل مستقل. ولكن إذا أراد المستخدم ، فيمكنه تكوين المظهر التلقائي لعناصر التحكم المدروسة أو إعدادها في أي وقت مناسب.

عند بدء تشغيل نظام التشغيل
كيفية جعل نقطة استعادة نظام ويندوز 10؟ بادئ ذي بدء ، سننظر في العديد من السيناريوهات غير القياسية.
على سبيل المثال ، أنشأنا مهمة الحصول على المكونات المدروسة عند بدء تشغيل نظام التشغيل. انها مريحة جدا. ليس من السهل تحويل الفكرة إلى حقيقة.
فيما يلي إرشادات إنشاء نقاط استرداد Windows 10 عند بدء تشغيل نظام التشغيل:
- انقر فوق RMB (باستخدام زر الماوس الأيمن) على أيقونة "هذا الكمبيوتر".
- انتقل إلى قسم "الخصائص".
- افتح عنصر "النظام".
- انقر فوق السطر "حماية النظام".
- انتقل إلى علامة التبويب "حماية النظام". سيظهر هذا العنصر في نافذة "خصائص النظام".
- انقر فوق الزر "تكوين".
- تحقق "تمكين الحماية".
- انقل المنزلق في كتلة "استخدام مساحة القرص" إلى العلامة المطلوبة. يشير إلى مقدار المساحة التي يخصصها المستخدم لنقاط الاسترداد.
- انقر فوق "موافق".
- افتح "ابدأ" وفي شريط البحث ، اكتب regedit.
- انقر على "أدخل" على لوحة المفاتيح.
- انتقل إلى الكتلة اليسرى من الإطار الذي يفتح على طول المسار: Hkey_local_machinesoftwaremicrosoftwindows ntcurrentversionsystemrestore.
- انقر فوق يوان في المساحة الحرة على اليمين.
- حدد "المعلمة DWORD 32 بت."
- اسم نظام الوثيقةالمستقبلقيادة التكرار.
- انقر مرتين على الملف.
- اضبط القيمة على "0" وانقر على "OK".
- افتح "ابدأ" واكتب taskchd.msc في شريط البحث.
- انتقل إلى الخدمة المناسبة.
- انقر فوق "مكتبة" - "إنشاء مهمة".
- حدد اسمًا للمهمة ووضع علامة اختيار بجوار "لجميع المستخدمين" و "بأعلى الحقوق".
- ضع Windows 10 في قسم "التهيئة من أجل".
- انتقل إلى علامة التبويب "المشغلات".
- انقر فوق الزر "إنشاء".
- علامة "عند تسجيل الدخول".
- حفظ التغييرات.
- فتح الإجراءات.
- انقر فوق "إنشاء".
- قم بتعيين المعلمة "تشغيل البرنامج".
- في البرنامج النصي ، اكتب wmic.exe.
- في حقل "وسيطات" ، أدخل / مساحة الاسم: \ rootdefault Path SystemRestore Call CreateRestorePoint "نقطة استعادة تلقائية" ، 100 ، 7.
- انتقل إلى "الشروط".
- ألغِ تحديد المربع "تشغيل فقط عند تشغيله بواسطة التيار الكهربائي".
- انقر على زر "موافق".
هذا كل شيء.أصبح من الواضح الآن كيفية إنشاء نقطة استرداد لنظام التشغيل Windows 10. وبشكل أكثر دقة ، كيف يمكنني إعداد الإنشاء التلقائي لهذه العناصر عندما يقوم نظام التشغيل بالتمهيد. لكن هذا ليس كل شيء.

المقرر
يمكنك تكوين إنشاء نقاط استعادة Windows في جدول. هذا ليس صعبا للغاية. خاصة إذا كنت تتبع التعليمات المقدمة.
كيفية إنشاء نقطة استرداد في نظام التشغيل Windows 10 على جدول زمني؟ سوف تكون مطلوبة:
- كرر الخطوات الموضحة في الفقرات 1-24 من الدليل السابق.
- في قسم "مهمة البدء" ، عيّن القيمة إلى "مجدولة".
- حدد وتيرة العملية.
- انقر فوق "موافق".
- كرر 27-34 من التعليمات السابقة.
هذا كل شيء.الآن ، سيتم إنشاء علامات "الاستعادة" في نظام التشغيل ليس فقط تلقائيًا في ظل ظروف معينة ، ولكن أيضًا وفقًا للجدول الزمني المحدد. الشيء الرئيسي هو أنه في وقت العملية ، تم تشغيل الكمبيوتر. خلاف ذلك ، لا يمكن لـ Windows إنشاء نقطة إرجاع.
بيديك
الآن حان الوقت للنظر في أبسط سيناريو. كيفية جعل ويندوز 10 نقطة الانتعاش يدويا؟
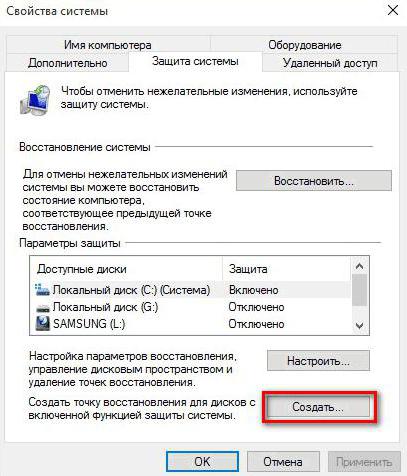
من السهل تخمين أن مثل هذا السيناريو هو أبسط ما يكون. لا يعني العمل مع برنامج جدولة المهام أو مع محرر تسجيل الكمبيوتر.
من الضروري التصرف على النحو التالي:
- كرر الخطوات من 1-5 من التعليمات الأولى.
- انقر فوق الزر "إنشاء ...".
- اسم نقطة الاسترداد.
- انقر فوق "إنشاء".
- الانتظار.
- انقر على زر "إنهاء".
После проделанных действий в службе الانتعاش "ويندوز" سوف تظهر نقطة التراجع التي تم إنشاؤها. لا يتم استخدام سيناريو مشابه في الممارسة العملية كثيرًا ، لكنه يحدث بالفعل. في أي حال ، اكتشفنا مسألة كيفية إنشاء نقطة استرداد لنظام التشغيل Windows 10.
إزالة
بعد ذلك ، سوف ننظر في إزالة واستخدام المكون المدروس في نظام التشغيل. عادة ، يتم تنظيف نقاط الاسترداد من تلقاء نفسها ، بمجرد استنفاد الحد الأقصى للمساحة المخصصة لهم ، يتم حذف النقاط القديمة. لكن يمكنك التخلص منها يدويًا.
هذا سوف يتطلب:
- انقر فوق RMB على محرك الأقراص C (يتم حفظ البيانات الافتراضية عليه).
- اختر "خصائص".
- انتقل إلى "عام" - "تنظيف القرص".
- انقر فوق "مسح ملفات النظام".
- انتقل إلى "متقدم".
- في قسم "الاسترداد" ، انقر فوق الزر "مسح ...".
بعد الإجراءات المتخذة في نظام التشغيل ، سيتم حذف جميع نقاط الاسترداد ، باستثناء النقطة الأخيرة. ولكن يمكنك أيضًا التخلص منه.
تنظيف كامل
اكتشفنا كيفية عمل نقاط الاسترداد في نظام التشغيل Windows 10. تعمل الإرشادات المقدمة مسبقًا بنسبة 100٪. كيف يمكنني التخلص تماما من نقاط الاسترداد؟
من الضروري:
- قم بتنفيذ الإجراءات الموضحة في الفقرات 1-5 من التعليمات الأولى.
- انقر فوق الزر "تكوين".
- انقر فوق عنصر التحكم "حذف ...".
منجز! بعد الانتهاء من العملية ، يبقى فقط النقر فوق "موافق".
انتعاش
بطبيعة الحال ، فإن الإجابة عن سؤال حول كيفية إنشاء نقطة استرداد لنظام التشغيل Windows 10 ليست سوى نصف المعركة. عاجلاً أم آجلاً ، يجب استخدام هذا العنصر. لكن كيف؟

التراجع عن النظام كما يلي:
- انتقل إلى "لوحة التحكم".
- انتقل إلى "الاسترداد" - "بدء استعادة النظام".
- انقر فوق "التالي".
- اختيار نقطة التراجع.
- تأكيد العملية.
يبقى فقط الانتظار حتى اكتمال العملية. بعد الاسترداد ، سيتم إعادة تشغيل الكمبيوتر تلقائيًا. يجب أن يكون كذلك.
لقد تعلمنا الطرق الأساسية لإنشاء نقاط الاستعادة ، وكذلك كيفية تحريرها واستخدامها. الآن حتى المستخدم المبتدئ سوف يتعامل مع المهام.










