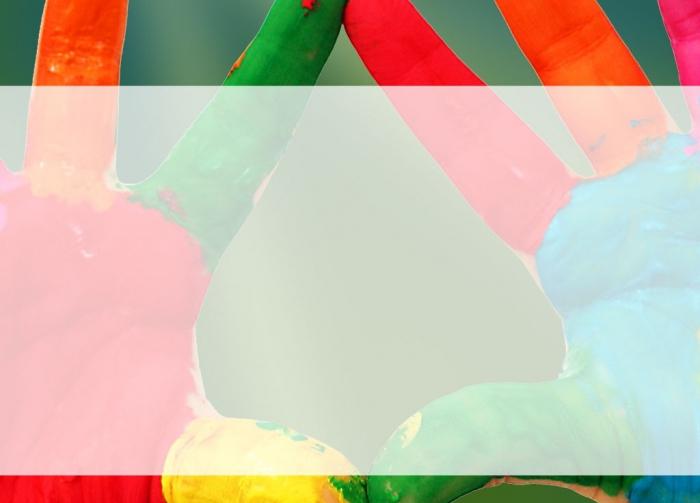"POINT POINT" هي الأداة المثالية لـخلق التفاعلية. على سبيل المثال ، قد تكون فكرة ممتازة هي إنشاء كلمة متقاطعة عادية في هذا البرنامج. قد يكون هذا ضروريًا للمعلمين (كاختبار غير قياسي لمعرفة الطلاب) أو ببساطة للتسلية مع الأصدقاء. كن على هذا النحو ، سوف يتحدث هذا المقال حول كيفية إنشاء لغز الكلمات المتقاطعة في العرض التقديمي لـ "PointPoint." سننظر بالتفصيل في جميع مراحل إنشائه ، وفي النهاية ستتمكن من إنشاء الألغاز المتقاطعة الخاصة بك في دقائق.

الخطوة الأولى: التخطيط
من الواضح أنه قبل إجراء الكلمات المتقاطعة فيعرض "PoverPoint" ، من الضروري ، كحد أدنى ، لتمثيل. من أجل تجنب الصعوبات في عملية إنشائه ، من المستحسن رسم المخطط على الورقة المعتادة في الخلية ، بحيث لاحقاً ، كما في النماذج ، نقل كل شيء مباشرة إلى العرض التقديمي.
الخطوة الثانية: إنشاء الأساسيات
كيفية إنشاء لغز الكلمات المتقاطعة؟ بالطبع ، مع كل الخلايا المعروفة. في هذه الحالة ، تكون الخلايا هي الجدول الذي سننشئه الآن في العرض التقديمي.
لذا ، لجعل أساس الكلمات المتقاطعة المستقبلية ، تحتاج إلى:
- انتقل إلى علامة التبويب "إدراج".
- انقر على أيقونة "الجدول".
- في القائمة المنسدلة ، حدد منطقة كاملة من الخلايا عن طريق النقر على زر الماوس الأيسر.
بعد الانتهاء من الإجراءات ، سيتم إدراج جدول في العرض التقديمي ، والذي يحتوي على موضوع خاص وفقًا لموضوع العرض التقديمي. لجعل الجدول يبدو كما يلي ، قم بما يلي:
- انتقل إلى علامة التبويب "مصمم".
- انقر على زر "التعبئة".
- اختر اللون الذي تريده (من المستحسن اختيار اللون الأبيض).
الآن تحتاج إلى إعطاء الخطوط العريضة الجدول. لهذا تحتاج إلى:
- في نفس التبويب "مصمم" ، انقر على زر "الحدود".
- حدد "كل الحدود" في القائمة.
قبل أن تكون مربعات ، ولكن لديهمحواف غير متناسبة - محاذاة الجدول. ثم من الضروري ، وذلك باستخدام أداة "الحدود" نفسها ، لإزالة الخلايا الإضافية. هنا كل شيء بسيط: حدد الخلايا غير الضرورية ، وطبقًا لموقعها ، قم بإزالة الخلايا الإضافية.

هذا كل شيء ، اكتمال الخطوة الثانية من التعليمات: "كيفية إنشاء لغز الكلمات المتقاطعة في العرض التقديمي" ، انتقل مباشرة إلى الثالث.
الخطوة الثالثة: ملء النص
في هذه المرحلة ، نحتاج أن ندخل في جميع الخلايا الإجابات على الأسئلة. للقيام بذلك ، استخدم أداة "Inscription".
- انتقل إلى علامة التبويب "إدراج".
- انقر على زر "التسمية التوضيحية".
- في أي نقطة في المستند ، قم بإنشاء العديد من المناطق لإدخال النص حيث توجد كلمات في الكلمات المتقاطعة.
- أدخل الكلمات في جميع المجالات. إجازة أفقية كما هي ، وجعلها عموديًا بوضع فقرة بعد كل حرف.
- اسحب جميع الكلمات حتى يتطابق الحرف الأول مع الخلية الأولى حيث تبدأ.
- تغيير تنسيق كل كلمة بحيث يكون الحرف الفردية في القفص الخاص به. لهذا ، استخدم المسافات الأفقية في الكلمات الأفقية ، وفي الخطوط العمودية تغيير تباعد الأسطر.
نتيجة لذلك ، ستنتهي الخطوة الثالثة من التعليمات: "كيفية إنشاء كلمة متقاطعة في العرض التقديمي".
الخطوة الرابعة: الأسئلة والترقيم
في خلق الألغاز المتقاطعة ، لا يمكنك الاستغناء عن الأسئلة ، لذلك الآن سنقوم بالكتابة والترقيم.
- باستخدام أداة "Caption" المعروفة بالفعل ، في أي مكان تحتاج إلى إدخال العديد من المساحات لإدخال النص حيث توجد العديد من الأسئلة.
- يجب ترقيم كل سؤال بحيث يتطابق رقمهم مع الإجابة في الكلمات المتقاطعة نفسها.
- وفقا للأسئلة ، تحتاج إلى إدخال الأرقام في الخلايا باستخدام أداة "Inscription" نفسها.
- نحتاج الآن إلى إدخال جملتين: "أفقيًا" و "رأسيًا".
- في أحد المجالات ضع الأسئلة ، والإجابات التي تقع في الكلمات المتقاطعة أفقياً ، والثانية - عموديًا.
يجب أن تكون النتيجة شيء من هذا القبيل:

الخطوة الخامسة: تحريك
لذلك اكتشفنا كيفية إنشاء كلمة متقاطعة في عرض تقديمي من PowerPoint ، ولكن هذا ليس كل شيء. وأخيرًا ، يلزمك إنشاء رسم متحرك لمظهر الكلمات مع الإجابة الصحيحة على السؤال.
- حدد المنطقة المطلوبة في تصنيف الإجابة.
- انتقل إلى أداة "الرسوم المتحركة" وحدد الإعداد "المظهر".
- من قائمة "Effect Options" ، حدد "Top" للكلمات الرأسية و "Left" للأفقي.
- في شريط أدوات "الرسوم المتحركة المتقدمة" ، انقر فوق "منطقة الرسوم المتحركة".
- في النافذة التي تظهر بجوار الخيار الأول ، انقر فوق PCM وحدد "Effect Settings".
- في النافذة التي تظهر ، يلزمك الانتقال إلى علامة التبويب "الوقت" وتعيين جميع الخيارات وفقًا للصورة التي سيتم إلحاقها بعد ذلك.
- بعد هذا ، يجب أن يتم هذا الإجراء مع كل إجابة.

لذلك أكملنا المرحلة الأخيرة. الآن أنت تعرف كيفية إدراج كلمة متقاطعة في العرض التقديمي.