بالإضافة إلى أن هذه المعلومات قد يتم تخزينها علىغالبًا ما يتم استخدام الوسائط القابلة للإزالة على القرص الثابت لجهاز الكمبيوتر أو في قسم ما يمثل وحدة تخزين افتراضية. ومع ذلك ، في بعض الأحيان ، عند تجهيز الجهاز لنقل المعلومات إليه ، قد تحتاج إلى تنسيقه. وهنا قد تنشأ مشكلة بسبب حقيقة أن Windows لا يمكنه إكمال التنسيق. حلها ليس بهذه الصعوبة.

ما هو التنسيق
من حيث علوم الكمبيوتر ، التنسيقهي عملية برمجية لترميز منطقة من شركة نقل المعلومات يتم فيها تخزين البيانات. ببساطة ، هذا إنشاء شرطي لجدول يشير إلى الموقع الواضح للقطاعات والمجموعات.
المقطع هو الحد الأدنى من الخلية معحجمها 512 بايت ، ويمكن دمج هذه الخلايا في مجموعات (عدة قطاعات متجانسة). كقاعدة عامة ، لتوحيد تخزين البيانات في معظم أنظمة التشغيل ، يتم استخدام مجموعات بحجم 512 بايت وما فوق. على سبيل المثال ، في نظام الملفات NTFS ، يمكن تجميع القطاعات حتى 4096 بايت (4 قطاعات).
لذا فإن عملية التنسيق تخلق أكثر من مجردمنطقة عمل مرقمة للترميز ، ولكنها تعطي أيضًا إشارة واضحة إلى مكان (في أي عنوان) يقع هذا القطاع أو المجموعة أو ذاك. من الأفضل توضيح ذلك باستخدام رقعة الشطرنج أو لعبة Sea Battle. توضح رقعة الشطرنج مثالاً على موقع القطاعات (قطعة واحدة على مربع واحد).
تعطي البارجة في هذا الصدد فكرة عن كيفية دمج القطاعات في مجموعات (2 و 3 و 4 طوابق).

لذلك فإن البيانات التي تشغل بعض المساحة.في النظام. يمكنك دائمًا تحديد عناوين متعددة لكائن واحد بدقة. يسمح هذا الأسلوب لنظام التشغيل نفسه أو البرامج المثبتة فيه بالعثور على الملفات بسرعة في إحداثيات محددة مسبقًا (عناوين).
طرق التنسيق
الطرق الرئيسية في هذه العملية هي التنسيق السريع والتنسيق الكامل.
يعمل التنسيق السريع على مسح جدول المحتويات فقط ، أي أنه يحذف الملفات والمجلدات فقط.

يؤدي التنسيق الكامل إلى أكثر من مجرد إكمالحذف المعلومات ، ولكن أيضًا ينشئ نظام ملفات جديدًا ، وهو أمر مطلوب كثيرًا. ولكن قد تكون هناك مشكلة تتمثل في عدم تمكن Windows من إكمال التنسيق.
مشاكل في تنسيق الوسائط القابلة للإزالة
بالنسبة للوسائط القابلة للإزالة ، في أغلب الأحيانهنا تكمن المشكلة في حقيقة أن عملية نسخ المعلومات إليها لم تكتمل بشكل صحيح أو حتى توقفت قسراً. كان هذا شائعًا جدًا في الماضي مع الأقراص المرنة التي عفا عليها الزمن.
في بعض الحالات ، قد تكون المشكلة مرتبطة بـالضرر المادي الذي يلحق بسطح الوسائط القابلة للإزالة ، سواء كان محرك أقراص فلاش عاديًا أو محرك أقراص USB ثابتًا. وتجدر الإشارة إلى أن الأساليب القياسية لا تساعد دائمًا. ولكن أكثر عن ذلك لاحقا.
لماذا يتعذر على Windows إكمال تنسيق قسم القرص الصلب
في كثير من الأحيان ، تنشأ مشاكل من هذا النوع مع كل من تنسيق أقسام القرص الصلب وتنسيق القرص الصلب بأكمله.
مرة أخرى ، قد تتعطل المشكلةنظام الملفات أو الضرر الميكانيكي للسطح. ومع ذلك ، على الرغم من أنه لا يمكنك إكمال عملية التنسيق ، إلا أن هناك العديد من الطرق الأساسية لاستكشاف الأخطاء وإصلاحها التي يمكن استخدامها دون اللجوء إلى برامج الجهات الخارجية.
استكشاف الأخطاء وإصلاحها مع Windows
إذا كان المستخدم لديه نظامالرسالة التي تفيد بأن "Windows" لا يمكنه إكمال التنسيق ، فلا داعي للذعر. بادئ ذي بدء ، يمكنك تطبيق الطريقة القياسية عن طريق النقر بزر الماوس الأيمن على الوسيط في نفس المستكشف واختيار أمر "تنسيق ...". يمكن القيام بذلك أيضًا باستخدام سطر الأوامر (في القائمة الرئيسية ، أمر التشغيل) ، من خلال تحديد التنسيق h: command في السطر ، حيث h هي وسائط قابلة للإزالة. في حالة التنسيق ، على سبيل المثال ، القسم "D" ، فإنه يغير ببساطة حرف محرك الأقراص (التنسيق d :).

في بعض الأحيان هذا لا يساعد ، ويظهر مرة أخرىرسالة مفادها أن Windows لا يمكنه إكمال التنسيق. في هذه الحالة ، يمكنك استخدام تمهيد الكمبيوتر في الوضع الآمن ، ثم إصدار الأمر المشار إليه أعلاه.
في بعض الحالات ، إذا لم تتمكن من إكمالللتنسيق ، يمكنك استخدام خيارات إدارة القرص. استدعاء هذا الأمر بسيط للغاية: استخدام القائمة الرئيسية أو سطر الأوامر ، حيث تدخل الأمر discmgmt. في النافذة التي تظهر ، تحتاج فقط إلى تحديد القرص المطلوب وبعد النقر بزر الماوس الأيمن في قائمة السياق ، حدد نفس الأمر "تنسيق ...".

يعمل تنسيق "Windows 7" كالمعتادالخوارزمية. ولكن قد تكون المشكلة متعلقة بأخطاء القرص. في الواقع ، تنسيق "Windows 8" له نفس الأسلوب. الآن أنت بحاجة إلى استدعاء برنامج فحص القرص. يمكن القيام بذلك في نفس المستكشف ، عن طريق النقر بزر الماوس الأيمن فوق قائمة "خصائص" ، حيث سيكون هناك زر لبدء الفحص في علامة التبويب "الصيانة". هنا يمكنك الاختيار بين الفحص العادي والتحقق من التصحيح التلقائي لأخطاء نظام الملفات والتحقق الكامل من خلال فحص سطح القرص الصلب.
يمكنك إدخال chkdsk c في سطر الأوامر: / f (سيتم فحص القرص باستخدام تصحيح الخطأ التلقائي). في بعض الأحيان قد يكون من الضروري التحقق من نظام الملفات بأكمله. للقيام بذلك ، استخدم الأمر chkntfs / x c: (لمحرك الأقراص "C"). بالنسبة لمحركات الأقراص الأخرى ، يتغير الحرف ببساطة.

فقط بعد فحص كامل (أحيانًا حتى معفحص سطح القرص) ، يمكنك البدء في إعادة التهيئة. كقاعدة عامة ، بعد هذه الفحوصات (خاصة في حالة استخدام الأمر الأخير لنظام ملفات NTFS بالكامل) ، لن يواجه أي مستخدم أي مشاكل.
برامج الطرف الثالث
أما بالنسبة لاستخدام برامج الجهات الخارجية لـتهيئة محركات الأقراص ، إذن ، على سبيل المثال ، بالنسبة لمحركات أقراص USB التي لم يتم تنسيقها لسبب ما أو تظهر حجمًا صفريًا ، فإن الخيار الأفضل هو استخدام أدوات مساعدة مثل D-Soft Flash Doctor و EzRecover و USB Repair Tool ، إلخ. بالنسبة للأقراص الصلبة (محركات الأقراص الثابتة) أو الأقسام الخاصة بها ، يمكنك استخدام برامج مثل Acronis Disc Director Suite أو شيء مشابه.
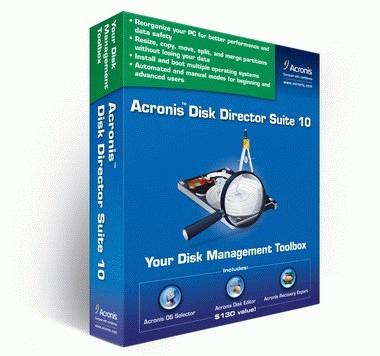
على أي حال ، أقول أن بعض البرامجلتنسيق "Windows 7" أو لأي إصدار آخر من نظام التشغيل هو الأفضل ، فهو مستحيل. كل واحد منهم لديه ميزاته الفريدة ومجموعة وظيفية.











