في كثير من الأحيان عند تثبيت العرفالتطبيقات ، يصبح من الضروري بدء تشغيلها مع نظام التشغيل. علاوة على ذلك ، يُقترح النظر في مسألة كيفية إضافة البرنامج إلى بدء تشغيل Windows 7 أو أي إصدار آخر من نظام التشغيل هذا. كتقنيات قياسية ، يمكنك تقديم العديد من أبسط الخيارات التي يمكن لأي مستخدم استخدامها دون صعوبة كبيرة.
كيف تدخل قسم بدء التشغيل؟
بطبيعة الحال ، تحتاج إلى معرفة مكان ملفالإعدادات الأساسية المسؤولة عن التشغيل التلقائي لأي تطبيق. ينصح بعض الأشخاص باستخدام قائمة ابدأ الرئيسية ، لكن هذا الخيار لا يبدو ملائمًا للغاية.

في Windows 7 ، أسهل طريقة للوصول إلى هذامن خلال وحدة التحكم "Run" بإدخال الأمر msconfig ، وبعد ذلك يتم تحديد علامة التبويب المناسبة في معلمات النظام. هنا تحتاج إلى عرض قائمة البرامج التي يمكن تحميلها مع النظام ، وما عليك سوى تحديد المكونات الضرورية. ولكن بعد كل شيء ، قد لا تظهر بعض التطبيقات التي قام المستخدم بتثبيتها في القائمة. كيف تتعامل مع هذا الموقف؟
كيف تضيف برنامج إلى بدء تشغيل Windows 7 بأبسط طريقة؟
لنبدأ بالتقنيات الأساسية. أسهل طريقة لحل مشكلة كيفية إضافة برنامج إلى بدء تشغيل Windows 7 أو أي تعديل آخر لبضع دقائق هي إنشاء اختصار للمكون القابل للتنفيذ ، ثم نقله إلى قسم التشغيل التلقائي من خلال "Explorer" المعتاد.

يتم إنشاء الاختصار في مدير الملفات عبر القائمةRMB (زر الفأرة الأيمن) مع إرساله إلى "سطح المكتب". على الفور ، لاحظ أن قسم التشغيل التلقائي الموجود في دليل ProgramData مخفي ، في الواقع ، مثل الدليل الرئيسي الرئيسي. لذلك ، قبل تحديد كيفية إضافة برنامج إلى التشغيل التلقائي في Windows 7 ، تحتاج إلى استخدام قائمة العرض في Explorer وتمكين عرض الملفات والمجلدات ومحركات الأقراص المخفية. بعد ذلك ، يتم نسخ الاختصار ببساطة إلى القسم المطلوب. يمكنك أيضًا استخدام وظيفة القص واللصق.
في الإصدار الثامن من Windows ، للوصول السريع إلى مجلد بدء التشغيل ، يمكنك استخدام وحدة التحكم "Run" ، حيث تتم كتابة سطر الأوامر: Common Startup ، متبوعًا بنسخ الاختصارات.
كيفية إضافة برنامج إلى بدء تشغيل Windows 7/8/10 عبر التسجيل؟
ولكن قد يكون هناك وضع مختلف تمامًا. في بعض الحالات ، عندما يعمل العديد من المستخدمين المسجلين في النظام ، يكون من الأسهل بكثير حل مشكلة كيفية إضافة برنامج إلى بدء تشغيل Windows 7 أو 8 ، استخدم محرر التسجيل (رجديت في قائمة التشغيل ، والتي يطلق عليها مزيج سريع من Win + R) ...

بالنسبة للمستخدم المحلي ، يتم استخدام فرع HKLU وتوجد إعدادات لجميع المستخدمين في فرع HKLM. في كلتا الحالتين ، تحتاج إلى العثور على قسم CurrentVersion الذي يحتوي على مجلد التشغيل. على الجانب الأيمن من المحرر ، يتم إنشاء معلمة سلسلة جديدة عبر RMB ، ويتم تعيين اسم تعسفي لها ، على سبيل المثال ، تشغيل Google Chrome للمتصفح الذي يحمل نفس الاسم ، تسمى نافذة تحرير قيمتها ، ثم المسار الكامل إلى ملف التطبيق القابل للتنفيذ (في حالتنا ، Chrome. إملف تنفيذى).

ثم فقط احفظ التغييرات ، والبرنامجسيبدأ بالمكونات الرئيسية لنظام التشغيل نفسه. للتحقق ، يمكنك ببساطة إعادة تشغيل النظام (وهو شرط أساسي عند إضافة تطبيق إلى التشغيل التلقائي).
باستخدام المجدول
أخيرًا ، السؤال عن كيفية إضافة البرنامج إلىيمكن حل بدء تشغيل Windows 7 باستخدام أداة خاصة في شكل "Task Scheduler" ، والتي غالبًا ما ينساها العديد من المستخدمين أو لا يعرفون شيئًا عن وجودها. لكن عبثا. في الواقع ، نظرًا لاستخدامه ، غالبًا ما يكون من الممكن حل العديد من المشكلات التي لا يمكن حلها بالوسائل العادية.
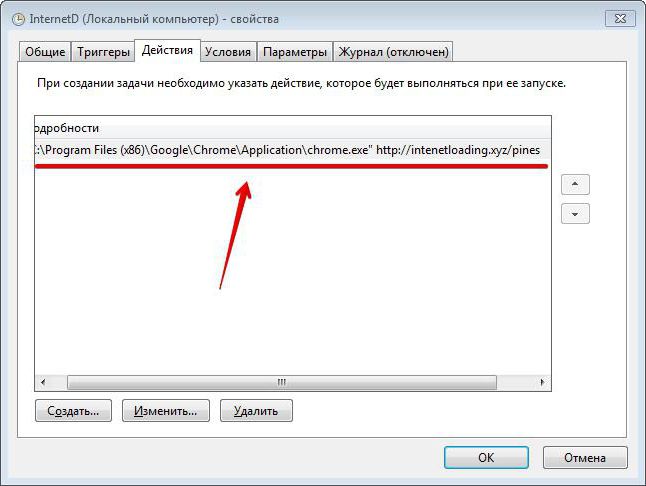
يتم استدعاؤه من خلال وحدة التحكم "تشغيل" عن طريق الدخولخطوط mmc.exe ، وبعد مسافة - devmgmt.msc. في القائمة الموجودة على اليمين ، تحدد إنشاء مهمة جديدة ، ويتم تعيين اسم عشوائي لها (على سبيل المثال ، "تشغيل" Chrome ") ، ويتم أيضًا إنشاء مهمة جديدة في علامة التبويب المشغلات ، وبعد ذلك يتم تنفيذ إجراءات مماثلة في علامة تبويب الإجراءات. بعد ذلك فقط يتم تحديد الإجراء لبدء البرنامج ويتم الإشارة إلى المسار إلى الملف القابل للتنفيذ من خلال زر الاستعراض. كما ترى ، كل شيء يتم بسرعة وسهولة.
باستخدام الإعدادات العامة
يمكنك أيضًا البحث عن طريق الضغط على الزر "ابدأ"قسم بدء التشغيل ، افتح قائمة مشتركة للجميع وانسخ الاختصارات التي تم إنشاؤها هناك. هذه التقنية ، مرة أخرى ، مخصصة فقط للحالات التي يلزم فيها إضافة البرامج ليس لمستخدم فردي واحد ، ولكن لجميع المستخدمين المسجلين في النظام ، على الرغم من أن العديد من المسؤولين لا يرحبون بهذه الطريقة.
ملخص ونصائح
هذه هي الطرق الرئيسية للإضافةبرامج وتطبيقات المستخدم في قائمة التشغيل التلقائي لنظام التشغيل. ما هي التقنية التي تفضلها مما سبق؟ يبدو أن أبسط الخيارات وأكثرها سهولة بالنسبة لمعظم المستخدمين هو إنشاء الاختصارات ونسخها. يعد استخدام سجل النظام أكثر ملاءمة للمسؤولين (خاصة إذا كان يجب تنفيذ مثل هذه الإجراءات لكل مستخدم مسجل). في هذه الحالة ، من خلال تسجيل الدخول إلى النظام تحت "حسابه" ، يمكن للمسؤول تنفيذ جميع الإجراءات دون استخدام تسجيل المستخدمين الآخرين ودون ترك إجراءاتهم الخاصة.
بالمناسبة ، للمستخدمين العاديين (المنزليين)أنظمة الكمبيوتر القائمة على Windows ، يمكنك أيضًا تقديم المشورة بشأن تثبيت برامج المحسن. في حزم البرامج هذه ، يمكنك دائمًا العثور على قسم لإدارة مكونات التشغيل التلقائي للنظام. وفيها يمكنك بسهولة إضافة أو استبعاد البرامج من قائمة البرامج التي سيتم تنشيطها في نهاية تمهيد Windows.
يرجى ملاحظة أنه عند الانتقال إلى العاشرةإصدار النظام ، استخدام التكوين غير مناسب ، حيث سيتم إعادة توجيهه إلى "مدير المهام" (توجد قائمة التشغيل التلقائي هنا). لا تختلف الإجراءات المتبقية لتنشيط عناصر التشغيل التلقائي من أعلاه على الإطلاق.
ونقطة أخرى تتعلق بالتحريرالتسجيل ، يعني تشغيل المحرر حصريًا بحقوق المسؤول. خلاف ذلك ، في حالة عدم وجود الامتيازات المناسبة ، ليس فقط إنشاء معلمات السلسلة ، ولكن أيضًا الوصول إلى المحرر على هذا النحو قد يكون محظورًا. لجميع الأنظمة ، بدءًا من التعديل 7 ، يتم توفير خيار خاص لهذا الغرض. إذا لم تتمكن من بدء تشغيل المحرر من وحدة التحكم لسبب ما ، يمكنك ببساطة فتح الملف القابل للتنفيذ regedit.exe من دليل System32.











