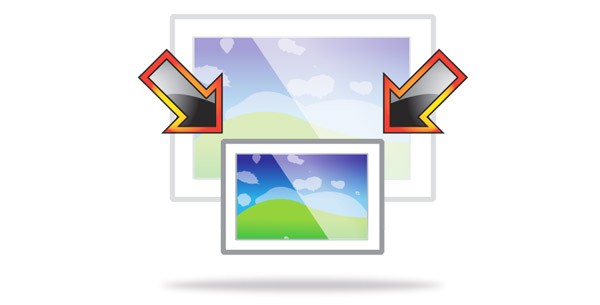ربما كل مستخدم لديه شخصيةالكمبيوتر من وقت لآخر يتعامل مع الحاجة للعمل بالصور الفوتوغرافية أو الصور. بالطبع ، على أجهزة الكمبيوتر الخاصة بالمستخدمين المتقدمين ، من المحتمل أن يكون هناك برنامج Photoshop الشهير ، حيث يمكنك القيام بأي معالجة للصور. ولكن ماذا عن أولئك الذين ليس لديهم هذا البرنامج أو الذين لا يعرفون كيفية استخدامه؟ أسهل طريقة للخروج من هذا الموقف هي استخدام الطلاء القياسي. في بعض الحالات ، يمكن أن تحل محل البرامج الأكثر احترافًا وتعقيدًا بنجاح. في هذه المقالة ، ستجد إجابات لأسئلة حول كيفية إنشاء خلفية شفافة في الرسام أو إزالتها أو تغييرها إلى أخرى.

طريقة سهلة لتغيير الخلفية
دعنا نصف كيفية تغيير الخلفية في الرسام باستخدام الطريقةالغربلة الخضراء (أي طريقة "الشاشة الخضراء"). بغض النظر عما إذا كنت بحاجة إلى إزالة خلفية الصورة أو استبدالها بتعبئة صلبة (نمط) ، يمكنك القيام بذلك باستخدام الطريقة المذكورة أعلاه. لاحظ أنه يصف تغيير الخلفية ليس في الرسام القياسي ، ولكن في Paint.NET ، الذي لا يتم توفيره مع التطبيقات القياسية ، ويجب تنزيله وتثبيته بشكل منفصل.
الابتداء

في حالة تجاوز الصورة الحجمالشاشة ، تحتاج إلى الانتقال إلى الزاوية اليسرى السفلية وإجراء زيادة بنسبة 800٪ بالنقر فوق العدسة المكبرة الموجودة على شريط الأدوات واختيار الرقم 8.
اختيار لوحة الألوان ورسم مخطط صورة
حدد في لوحة الألواناللون الأصفر والأخضر (يسمى أيضًا الجير). عادةً ما يكون هو الذي يتم اختياره ، حيث يلزم وجود لون يتناقض مع بقية الصورة ، والنغمة المختارة نادرة جدًا في الصور.
بعد ذلك ، باستخدام أداة Lineيتم تحديد الكائن المراد قصه. في حالة وضع الصورة على خلفية بيضاء ، يمكنك استخدام "قلم رصاص" لملء وحدات البكسل المفقودة. سيؤدي هذا إلى ظهور خط أخضر عريض حول الصورة.
بعد ذلك ، تحتاج إلى النقر فوق لون الجيرانقر بزر الماوس الأيمن واستخدم أداة التحديد لتحديد مناطق الخلفية للون المستطيل. يجب أن يتم ذلك بعناية ، في محاولة لعدم دخول الكائن. لا داعي للقلق كثيرًا بشأن المثلثات الإضافية المتبقية حول محيط الرسم ، حيث تتم إزالتها لاحقًا باستخدام أداة Eraser. بعد تنشيطه ، تحتاج إلى تحديد أصغر مربع ممكن في القائمة التي تظهر.

انقل الصورة إلى خلفية جديدة
لتحريك الصورةعلى خلفية مختلفة ، تحتاج إلى تحديد اللون الأبيض في اللوحة واستخدام أداة Fill للرسم على خلفية الجير بأكملها. بعد ذلك ، يتم الضغط على مجموعة المفاتيح "Ctrl + A" - ويتم تنشيط الزر الثاني (السفلي) على شريط الأدوات المنبثق. بعد التأكد من فتح الخلفية الجديدة في نافذة أخرى للبرنامج ، تحتاج إلى نسخ الصورة (الاختصار Ctrl + C) ولصقها في هذه النافذة الثانية (الاختصار Ctrl + V). العمل جاهز! يبقى فقط للحفاظ عليه.
عدة فروق دقيقة

يرجى ملاحظة أن الأحجام الكبيرةستستغرق الصور وقتًا أطول في السكتة الدماغية. لتقليل حجم الصورة ، اضغط على "Ctrl + A" واسحب العلامة الموجودة في أسفل اليسار لأعلى. من المهم ملاحظة النسب حتى لا تتحول الصورة إلى مشوهة.
في عملية العمل ، سوف تنشأ حتمًاأخطاء ، وبالتالي سيكون عليك تحرير الخط. لكي تتمكن من التراجع عن الإجراءات السابقة بسرعة ، يوصى بإبقاء أصابعك باستمرار على مجموعة المفاتيح "Ctrl + Z".
إذا كان للصورة حد منحنى ،يُنصح باستخدام أداة Curve. للقيام بذلك ، انقر فوق المفتاح المقابل في شريط الأدوات ، وارسم خطًا مستقيمًا من البداية إلى نهاية قسم الحد ، والذي يحتاج بعد ذلك إلى سحبه إلى اليسار أو اليمين ، مع وصف المنحنى.

إزالة الخلفية
إذا أصبح من الضروري نقل كائن إلى خلفية أخرى ، فلا مفر من أن يواجه المرء مسألة كيفية إزالة الخلفية في الرسام. يتم ذلك بكل بساطة:
- باستخدام أداة "Magic Wand" ، يتم تحديد الخلفية ؛
- تتم إزالة الجزء المحدد باستخدام زر حذف أو أمر "مسح المحدد" من قائمة "تحرير" ، ونتيجة لذلك تظهر خلفية في شكل "رقعة شطرنج" ، تظهر بشكل تقليدي الشفافية ؛
- يتم حفظ الصورة الناتجة (يفضل أن تكون بتنسيق PNG أو GIF) ، والتي يمكن استخدامها لاحقًا وفقًا لتقديرك الخاص.
إرشادات خطوة بخطوة في برنامج الرسام: كيفية إنشاء خلفية شفافة
الخطوة الأولى... في قائمة "ملف" ، حدد العنصر "فتح" وانقر فوق "استعراض" لفتح الصورة المطلوبة.
الخطوة الثانية. قبل عمل خلفية شفافة في الرسام ، فيعلى شريط الأدوات ، حدد "Magic Wand" واضبط حساسيته على 50 بالمائة. بالنسبة للخلفيات المعقدة ، يجب ضبط الحساسية عند 25-40 بالمائة.
الخطوة الثالثة. من الضروري النقر فوق "Magic Wand" على الخلفية البيضاء ، والتي تتحول بعد ذلك إلى اللون الأزرق الباهت.
الخطوة الرابعة. من الضروري حذف الخلفية المحددة بهذه الطريقة عن طريق الضغط على مفتاح Delete على لوحة المفاتيح أو من خلال قائمة "تحرير" - عنصر "مسح التحديد".
نتيجة لذلك ، ستصبح الخلفية شفافة ، على الرغم من أنه في الرسام سيكون لها لون رقعة الشطرنج. ومع ذلك ، فإن العمل على كيفية إنشاء خلفية شفافة في الرسام لا ينتهي عند هذا الحد.

الخطوة السادسة... يجب حفظ الصورة الناتجة ذات الخلفية الشفافة عن طريق تحديد عنصر "حفظ" في قائمة "ملف" وتحديد اسم الملف ، واختيار التنسيق المطلوب (PNG أو GIF) في القائمة المنسدلة.
استنتاج
لقد رأينا كيفية إنشاء خلفية شفافة بتنسيققم بالطلاء إذا لم يكن لديك Photoshop في متناول اليد. على الرغم من التعقيد الظاهر ، يمكن حتى للمستخدمين عديمي الخبرة التعامل مع هذا. مع العناية والدقة اللازمتين ، لن تكون النتيجة بأي حال من الأحوال أدنى من العمل المنجز في Photoshop.