علامات التبويب في "Word" - هذه هي المسافة من بداية السطر إلى الأولرمز. تساعد هذه الأداة في البرنامج على تمييز فقرة أو سطر جديد. يتم تضمينه أيضًا في الإعدادات المسبقة القياسية. هذا يعني أنه ليست هناك حاجة لتنزيله وتثبيته. بالإضافة إلى ذلك ، يتم تمكينه دائمًا بشكل افتراضي.

في هذه المقالة ، سنحلل كيفية إنشاء علامات تبويب في Word باستخدام إعداداته القياسية ، وكيفية تعيين المعلمات الضرورية بنفسك.
كيفية تعيين علامات الجدولة
بادئ ذي بدء ، دعنا نتحدث عن كيفية التثبيتجدولة في Word 2007. هناك طريقتان لاستخدامه: استخدام مسطرة أو أداة بنفس الاسم في البرنامج. الخيار الأول أبسط ، بينما يتيح لك الخيار الثاني ضبط الموضع بدقة. دعونا نتناول كل منها بمزيد من التفصيل.
الجدولة باستخدام المسطرة
المسطرة في Word هي أداة متعددة الوظائف. قائمة إمكانياتها طويلة جدًا ، لكن هذه المقالة ستتحدث فقط عن كيفية استخدامها لضبط علامات التبويب.
لذلك ، كما اكتشفنا بالفعل ، فإن الجدولة في "Word"يمكن تثبيته باستخدام المسطرة. من أجل وضعه ، ما عليك سوى النقر بزر الماوس الأيسر (LMB) على المسطرة الأفقية في المكان الذي تريد تثبيته فيه. ولكن هذا ليس كل شيء. النقطة المهمة هي أن هناك عدة أنواع من علامات التبويب. يمكنك تحديد خياره عند تقاطع مسطرين (أفقيًا وعموديًا) ، أي في الزاوية اليسرى العليا من مساحة العمل. يمكنك رؤية الموقع الدقيق في الصورة.
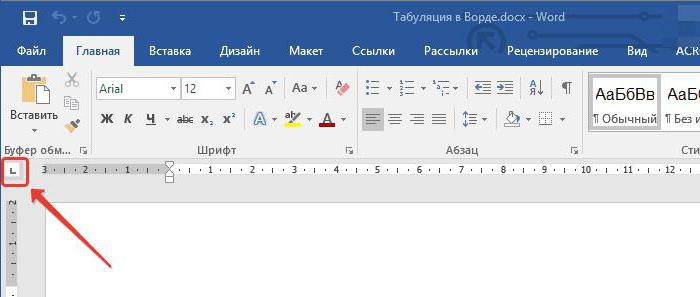
هناك أربعة أنواع في المجموع. عليك أن تقرر ما تحتاجه - وبعد ذلك يمكنك البدء في وضعها على متن الطائرة.
أنواع علامات التبويب
كما ذكرنا سابقًا ، يتم تقديم الجدولة في Word في أربعة أشكال مختلفة. الآن دعنا نتحدث بإيجاز عن كل منهم.
ملاحظة: يمكن العثور على النوع المحدد من خلال تحريك مؤشر الماوس فوق المؤشر - بعد بضع ثوانٍ سيظهر الاسم.
- محاذاة إلى اليسار. يشير هذا النوع من الجدولة إلى أن النص سوف يلائم بداية تعيين المجموعة ، وأثناء الكتابة ، سيتحول إلى الجانب الأيمن.
- مركز. أثناء كتابة النص ، سيتم توسيطه بالنسبة إلى الرمز المحدد.
- الحافة اليمنى. سيتم تحويل النص الذي تم إدخاله إلى اليسار ، بالنسبة للتثبيت. سيستمر هذا حتى يملأ النص المساحة الموجودة قبل المؤشر ، وبعد ذلك سيستمر الإدخال كالمعتاد.
- مع اندفاعة. لا يؤثر هذا العرض على محاذاة النص بأي شكل من الأشكال. يضبط الشريط العمودي على الورقة عند استخدامه.
نظرًا لأننا تعاملنا مع الجدولة في "Word" ، أو بالأحرى ، مع تسميتها وأنواعها ، يمكننا الانتقال بأمان إلى الطريقة الثانية لاستخدام هذه الأداة.
نصنع علامات تبويب باستخدام الأداة التي تحمل الاسم نفسه
باستخدام المسطرة ، يمكنك بسرعة تعيين المطلوبنوع المسافة البادئة في جميع أنحاء المستند. ومع ذلك ، من حيث الدقة ، فهي أدنى قليلاً من أداة Tab. غالبًا ما يتساءل المستخدمون عن مكان وجودهم في علامة التبويب "Word". هناك طريقتان للوصول إليه.
الطريقة الأولى تتضمن استخدام المسطرة. تحتاج فقط إلى تعيين إحدى علامات الجدولة والنقر عليها مرتين.
الطريقة الثانية تستغرق وقتًا أطول. تحتاج أولاً إلى الانتقال إلى إعدادات "الفقرة". للقيام بذلك ، انقر فوق الرمز الموجود في الركن الأيمن السفلي من مجموعة أدوات "الفقرة" في الصفحة الرئيسية للبرنامج ، وفي النافذة التي تظهر ، انقر فوق الزر "Tab".
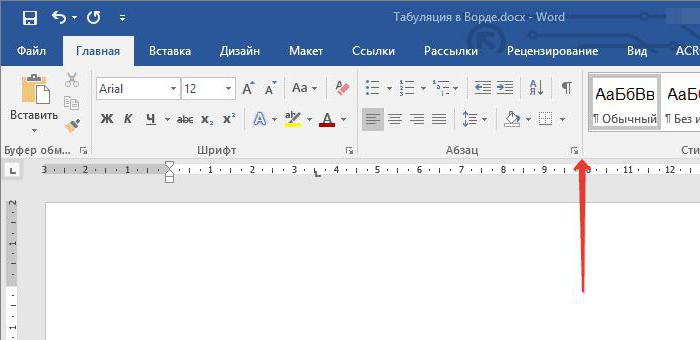
لذلك ، سيتم فتح النافذة اللازمة أمامك. كما ترى ، يحتوي على أربعة أقسام. سوف نمر الآن من خلال كل منهم.

- في قسم "Tab stop" ، يمكنك تعيين الموضع الدقيق للمؤشر بشكل مستقل ، والذي سيكون صعبًا للغاية على المسطرة.
- في قسم "افتراضي" ، يمكنك تعيين مسافة بادئة قياسية سيتم تعيينها افتراضيًا.
- في قسم "المحاذاة" ، يمكنك تحديد إحدى علامات الجدولة أعلاه.
- في قسم "العنصر النائب" ، يمكنك وفقًا لذلك اختيار عنصر نائب سيختفي أثناء الكتابة.
بعد تحديد جميع المعلمات ، يمكنكتحتاج إلى النقر فوق الزر "تثبيت". بالمناسبة ، بعد ذلك يمكنك الاستمرار في تعيين المعلمات الأخرى عن طريق تعيينها. بعد ذلك ستحتاج إلى النقر فوق الزر "موافق" حتى تصبح التغييرات سارية المفعول.
إزالة علامات التبويب
غالبًا ما يحدث ذلك بمرور الوقت ، علامات التبويب فيتحتل كلمة "Word" السطر بأكمله تقريبًا ، وهو بالطبع غير مريح للغاية. لذلك ، في النهاية ، من المفيد معرفة كيفية إزالة جميع العلامات المثبتة. تجدر الإشارة على الفور إلى أنه سيتم حذف الأحرف فقط ، ولن يتم مسح علامات التبويب الموجودة بالفعل في النص - سيتعين حذفها يدويًا.
لذلك ، للحذف ، ستحتاج إلى إدخال أداة الجدولة. يمكن القيام بذلك باستخدام إحدى الطرق المذكورة أعلاه.

في النافذة التي تظهر ، تحتاج إلى التحديد في النافذةقيمة غير ضرورية وانقر فوق الزر "حذف". بدلاً من ذلك ، انقر فوق "حذف الكل" إذا كنت تريد التخلص من جميع القيم التي تم إدخالها مسبقًا. أخيرًا ، انقر فوق الزر "موافق" لتصبح التغييرات سارية المفعول.
الآن أنت تعرف ما هي الجدولة وكيفية تعيين الموضع المطلوب لها. الاستخدام الماهر لهذه الأداة سيسهل عملك في "Word".












