المبتدئين لإتقان محرر الرسوميضيع Photoshop في البداية أمام وظائفه الغنية. إحدى النقاط المربكة هي العمل مع الطبقات. في هذه المقالة سوف نلقي نظرة فاحصة على كيفية تغيير حجم طبقة في Photoshop بشكل صحيح.
لماذا تغير حجم الطبقة؟
السبب الرئيسي لماذا تستطيعتحتاج إلى تغيير مساحة الطبقة - هذا تعارض بين صورة الخلفية الرئيسية والصورة الإضافية ، والتي يتم وضعها فوقها في طبقة منفصلة. يمكن أن يكون الملحق أكبر أو أصغر من الخلفية ، لذلك لكي تبدو الصورة المجمعة متناغمة ، يجب تكبيرها أو تصغيرها لتناسب الصورة الكلية.

دعونا نجري تحفظًا يشرح للقارئ كيفية التغييرحجم الطبقة في Photoshop ، نستخدم صياغة رسمية مجردة. لن تؤثر جميع عمليات التلاعب التي قدمناها على منطقتها بأي شكل من الأشكال ، بل ستلمس فقط الجزء المرئي - الجزء الذي نحتاجه لتلائم الصورة. لذلك ، سيكون من الأصح القول إننا نقوم بتغيير حجم المحتوى المرئي للطبقة.
كيفية تغيير حجم طبقة في Photoshop؟
دعنا نحلل العملية بأكملها خطوة بخطوة:
- على الجانب الأيمن من الشاشة ، حدد الطبقة المطلوبة في لوحة الطبقات - انقر بزر الماوس الأيسر (LMB) عليها.
- في السطر العلوي ، انقر على "تعديل" ، في القائمة المنسدلة ، حدد "التحويل المجاني".
- سترى أن الطبقة محددة بمربع به علامات. سوف يساعدوننا في تغيير أبعادها الظاهرة.
- يبدأ العمل باستخدام العلامات (المربعات الصغيرة على الإطار) بتحريك المؤشر فوق أحدها والضغط باستمرار على زر الماوس الأيسر.
- كيف أقوم بتغيير حجم طبقة في Photoshop؟ انتبه للعلامات الموجودة على جوانب الإطار: اسحب إحداها باتجاه وسط المستند - ستنخفض الصورة المرئية للطبقة من هذا الجانب ، من المركز - ستزداد.
- العلامات الموجودة في زوايا صورة الطبقة المرئية: عن طريق سحبها باتجاه المركز أو من وسط الصورة ، تقوم على الفور بتغيير حجم الجانبين المجاورين لتلك الزاوية.
- إذا كنت بحاجة إلى تعيين معلمات محددة لـالعرض والطول ، ثم أدخلهما على التوالي في حقلي "W" و "D". على الأرجح لديك نسب معينة هنا بشكل افتراضي. يمكن تحديد وحدات القياس (البكسل ، السنتيمتر ، المليمترات) عن طريق النقر بزر الماوس الأيمن (RMB) على أي من هذه النوافذ.
- لترك التغييرات ، انقر فوق إدخال. ستساعدك علامة الاختيار الموجودة على شريط الأدوات في حفظها.
- التراجع عن التغييرات - انقر فوق الدائرة المشطوبة التي تظهر بجوار علامة الاختيار في نفس شريط الأدوات.
كيفية تغيير حجم طبقة في Photoshop: اختصارات لوحة المفاتيح
ضع في اعتبارك المجموعات "الساخنة" التي تسرع الأمور بشكل ملحوظ:
- Ctrl + T - اتصل بأداة Free Transform.
- Ctrl + "-" / "+" - تقليل / زيادة مقياس الطبقة المتغيرة.
- كيفية تغيير حجم طبقة في Photoshop مع الحفاظ على النسب؟ اضغط مع الاستمرار على Shift أثناء العمل باستخدام العلامات - ستزيد / تنقص جوانب الصورة بشكل متناسب.
- لتغيير حجم جوانب الصورة بما يتناسب مع بعضها البعض ، يمكنك النقر فوق رمز "Chain Links" على سطح المكتب.
- الضغط مع الاستمرار على Alt أثناء العمل بالعلامات - سيتغير الطول والعرض بالنسبة إلى مركز الصورة.
- الضغط مع الاستمرار على Shift و Alt عند العمل باستخدام علامات - ستتغير جوانب الصورة المرئية بشكل متناسب مع بعضها البعض وبالنسبة إلى مركز الصورة.
- Esc - إعادة تعيين سريع للتغييرات التي تم إجراؤها.

باستخدام الملاح
معرفة كيفية تغيير حجم طبقة في PhotoshopCS6 "والإصدارات الأخرى (بالمناسبة ، في جميع أشكال محرر الرسوم ، يتم تنفيذ هذه العملية بالطريقة نفسها) ، من المهم ملاحظة هذه اللحظة مثل العمل مع تغيير طبقة كبيرة جدًا. علامتها هي أنه بعد استدعاء علامة التبويب التحويل الحر ، لا ترى أيًا إطارات ، لا توجد علامات عقدة.
كيفية تغيير حجم الصورة في "فوتوشوب" بهذاقضية؟ لجعل العمل مع المستند ممكنًا ، تحتاج فقط إلى تقليل حجمه إلى حدود بحيث تكون أدوات التحويل المجانية مرئية. للقيام بذلك ، انتقل إلى "المستكشف" وحرك شريط تمرير المقياس إلى الموضع المطلوب. احفظ التغييرات وارجع إلى التحول.

الحفاظ على الجودة
قبل تغيير حجم الصورة بتنسيقفي Photoshop ، لاحظ أن جودة الطبقة المكبرة قد تتأثر بشكل ملحوظ. لمنع حدوث ذلك ، ننصحك بتحويله إلى كائن ذكي قبل بدء عمليات التحويل:
- انقر بزر الماوس الأيمن فوق الطبقة المطلوبة.
- حدد "تحويل إلى كائن ذكي" من القائمة المنسدلة.
- اتبع المخططات المعروضة في العناوين الفرعية أعلاه ، كل التحولات الضرورية ، احفظ التغييرات.
- RMB مرة أخرى على الطبقة التي تم تغييرها بالفعل - هذه المرة حدد "تنقيط ..."

نتيجة لهذه الإجراءات ، جميع البيانات حوليتم نسخ الصور إلى حاويات ذكية. لذلك ، يمكنك ضغط الطبقة أو تكبيرها على الأقل قدر الإمكان - إذا لزم الأمر ، سيأخذ محرر الرسوم المعلومات من هناك لاستعادة الصورة نوعيًا في حالة التكبير. ومع ذلك ، ننصحك بإضافة صور أو صور إلى الطبقات التي لا تختلف كثيرًا في الدقة عن الخلفية - وهذا سيجعلها تبدو أكثر طبيعية.
تغيير حجم طبقة الخلفية
نتحدث عن كيفية تغيير حجم طبقة فيفي Photoshop ، من المهم أن نضيف أن أداة Free Transform تعمل مع جميع الطبقات المتنوعة ، باستثناء طبقة الخلفية. في اللوحة ، سوف تتعرف عليها من خلال رمزها المميز "قفل مغلق". إذا لم تقم بتغيير ترتيب الطبقات ، فسيكون في الأسفل.
هناك طريقتان لتغيير طوله وعرضه:
- انقر على "صورة" ، في القائمة التي تظهر ، حدد "حجم الصورة". أدخل المعلمات المطلوبة لطول الطبقة وعرضها.
- افتح الخلفية. للقيام بذلك ، انقر نقرًا مزدوجًا فوقه باستخدام LMB ، في النافذة المنبثقة ، انقر فوق "موافق". إذا تم كل شيء بشكل صحيح ، سيختفي "القفل" ، ويمكنك العمل مع الخلفية كما هو الحال مع طبقة عادية - تغييرها عن طريق التحويل الحر.
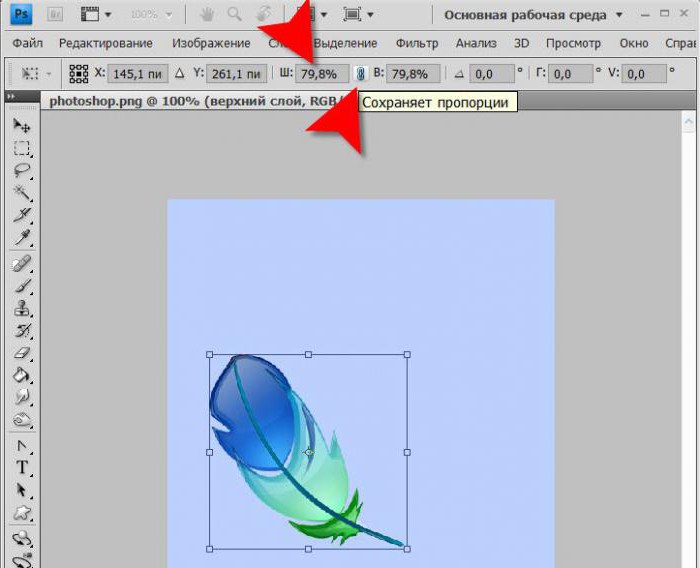
تغيير حجم طبقات متعددة مرة واحدة
دعونا نرى كيفية تغيير حجم طبقة في Photoshop في هذه الحالة:
- إذا كانت الطبقات المطلوبة موجودة بجانب بعضها البعضصديق ، حددها باستخدام LMB أثناء الضغط على Shift. خيار آخر: أثناء الضغط بإصبعك على هذا المفتاح ، انقر فوق LMB في الطبقة العليا ، ثم على الطبقة السفلية ، أو العكس. سيتم تحديد كل من أنفسهم والطبقات بينهم.
- في حالة وجود الطبقات الضرورية في اللوحة بشكل عشوائي ، اضغط باستمرار على Ctrl ، حدد كل منها على حدة.
- هناك طريقة أخرى تتمثل في وضع كل الطبقات التي تحتاجها في مجموعة وإغلاقها (سيظهر السهم بجوار اسم المجموعة مع الجانب الحاد إلى الجانب وليس إلى الأسفل).
- بعد أحد المعالجات المدرجة ، ستحتاج فقط إلى استدعاء "Free Transform" وتغيير الحجم وفقًا لنظام التصحيح الموضح أعلاه.

لقد توصلنا إلى كل طرق التغييرحجم الطبقة في "Photoshop" لجميع الإصدارات مع وبدون مفاتيح الاختصار ، لطبقة عادية وخلفية ومجموعة من عدة طبقات. القليل من الممارسة - وستجري هذه العملية البسيطة على الجهاز ، دون التفكير في خصوصيات تنفيذها. حظًا سعيدًا في إبداعك وإتقان محرر الصور الرائع هذا!












