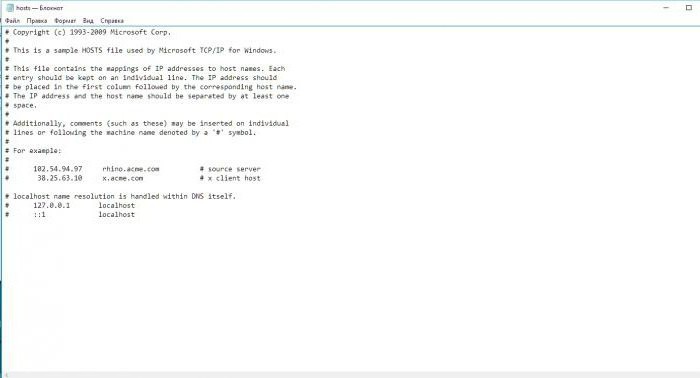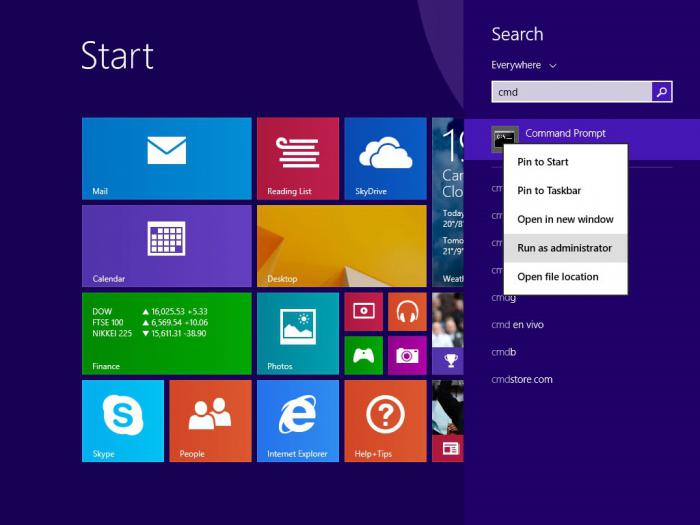จำไว้ว่าคุณเห็นภาพบ่อยแค่ไหน -การหยุดหรือหยุดการทำงานของคอมพิวเตอร์ทั้งหมด ต้องเสียเส้นประสาทไปกี่เส้นในการปลุกกล่องนี้และด้วยเหตุนี้ให้กดรีเซ็ต สำหรับผู้ที่ไม่ทราบปุ่มนี้จะไม่ปรากฏบนพีซีเสมอไป ในคอมพิวเตอร์บางเครื่องจะแสดงด้วยปุ่มเปิดปิดเดียวกันเฉพาะโหมดหลายโหมด เหล่านั้น. การกดเพียงครั้งเดียวจะเป็นการเปิด / ปิดเครื่องและกดค้างไว้นาน - รีบูต สิ่งนี้เกี่ยวข้องกับคำสั่ง "ย่อขนาด windows xp ทั้งหมด" อย่างไร? เพื่อให้ผู้ใช้รายงานการกระทำของตนคุณต้องจำไว้ว่าการรีสตาร์ทพีซีเป็นโหมดฉุกเฉินและรุนแรง ได้รับการออกแบบมาสำหรับการคลิกจำนวนหนึ่งและไม่ได้ส่งผลดีต่อระบบและแอปพลิเคชันใด ๆ
จำไว้ว่าทุกครั้งที่คุณกดรีเซ็ตคุณลดทรัพยากรของชิ้นส่วนและเวลาในการทำงานที่ถูกต้องของโปรแกรม ดังนั้นลองทำโดยไม่ต้องรีบูตโหมด เช่นเดียวกับการถอดแฟลชไดรฟ์ USB โดยไม่ต้องตัดการเชื่อมต่อก่อนด้วย "การตัดการเชื่อมต่อที่ปลอดภัย" แล้วคุณจะทำอย่างไรถ้าพีซีของคุณไม่ตอบสนองต่อคำสั่งที่ถูกต้อง? ลองนึกถึงทางลัด "ย่อขนาดหน้าต่างทั้งหมด" พร้อมใช้งานบนคอมพิวเตอร์และระบบปฏิบัติการ Windows ใด ๆ สิ่งนี้ช่วยคุณได้อย่างไร? ง่ายมาก. บ่อยครั้งที่เกมบางเกม (โดยเฉพาะที่เสีย) ในโหมดเต็มหน้าจอ - เมื่อไม่สามารถมีอิทธิพลต่อเกมจากระบบปฏิบัติการได้เริ่มทำงานผิดพลาด - แบบอักษรบินหลุดกราฟิกหายไปแฮงค์เกิดขึ้น ในการออกและเริ่มเกมใหม่คุณต้องใช้การนำทาง - เมนู แต่ไม่สามารถใช้ได้เช่น ทุกอย่างถูกแขวน
นี่คือจุดที่ไอคอนยุบทั้งหมดมีประโยชน์windows. "หากเกมมีความ" คดเคี้ยว "มากเช่น" Corsairs 3 "การย่อขนาด (หรือทั้งหมด) จะทำให้คุณออกทันทีอีกครั้งฉันทราบว่าบางครั้งมันเป็นไปไม่ได้ที่จะย่อเฉพาะเกมอื่น ๆ ปัญหาที่ง่ายกว่า - ตัวเลือกเมื่อเปิดอยู่มีหน้าต่างจำนวนมากและแอปพลิเคชันที่ต้องการไม่ปรากฏในบานหน้าต่างด้านล่างยอมรับว่าการค้นหาโดยการย่อไฟล์และแอปพลิเคชันแต่ละรายการเป็นเรื่องงี่เง่าการใช้ "ย่อขนาด windows xp windows ทั้งหมด" คุณจะใช้เพียงขั้นตอนเดียวในการตรวจจับโดยทั่วไปมีสถานการณ์เพียงพอเมื่อคุณต้องการย่อขนาดเอกสารและไฟล์ที่เปิดอยู่ทั้งหมดคำถามเดียวคือจะทำอย่างไร?
และถอยทันที.สำหรับผู้ที่ต้องการค้นหาไฟล์เปิดที่ต้องการอย่างรวดเร็วจากความหลากหลายของไฟล์มีแป้นพิมพ์ลัด Alt + Tab สำหรับผู้ที่ไม่ทราบว่าแท็บมีลักษณะอย่างไร (โดยสมบูรณ์ - การจัดตารางเช่นตัวพิมพ์ใหญ่และตัวพิมพ์เล็กหรือการนำทางผ่านเมนู) ฉันขอแจ้งให้คุณทราบว่าอาจมีลักษณะเหมือนไอคอนที่มีลูกศรชี้ไปทางตรงข้ามสองลูก ตอนนี้อยู่ใกล้กับฟังก์ชัน "ย่อขนาด windows xp ทั้งหมด" มากขึ้น คุณสามารถใช้ฟังก์ชันนี้ได้ในรูปแบบของไอคอนกราฟิกหรือแป้นพิมพ์ลัด โปรดทราบว่ามีหลายกรณีที่แป้นพิมพ์ลัดใช้งานไม่ได้หรือไม่มีไอคอนดังกล่าว ลองมาดูตัวเลือกทั้งหมด
ตามทฤษฎีแล้วผู้ใช้พีซีทุกคนที่มีระบบปฏิบัติการWindows ทุกรุ่นควรทำงานร่วมกับชุดคำสั่งเฉพาะซึ่งประกอบด้วยคีย์หนึ่งสองและสามปุ่มร่วมกัน สำหรับคำสั่ง "ย่อขนาดหน้าต่างทั้งหมด" นี่คือ Win + D อย่างไรก็ตามเนื่องจากการทำงานบนพีซีและการติดตั้งแอปพลิเคชันบางอย่างคำสั่งนี้อาจถูกบล็อก ดังนั้นจึงมีการคิดค้นคำสั่งนี้ซ้ำในรูปแบบกราฟิก - บนเดสก์ท็อปและถัดจาก "Start" ในบางกรณีไอคอนอาจอยู่ที่แผงด้านล่างถัดจากนาฬิกา โดยทั่วไปทุกคนกำหนดค่า "ย่อขนาด windows xp ทั้งหมด" ตามที่สะดวกสำหรับเขา ทำไมต้องเป็น Windows XP เนื่องจากปัจจุบันเป็นระบบปฏิบัติการที่พบมากที่สุด. และเป็นที่นิยมอันดับสอง - Windows 7 - สร้างในลักษณะของ XP เพื่อความสะดวกของผู้ใช้โดยมีการเพิ่มแบบไดนามิก
วางไอคอน "ย่อขนาดหน้าต่างทั้งหมด" บนเดสก์ท็อปโต๊ะค่อนข้างโง่ tk ฟังก์ชันหลักของไอคอนนี้หายไป ดังนั้นจึงอยู่ในแผงด้านล่างซึ่งมักจะอยู่ถัดจาก Start อย่างไรก็ตามถ้าเธอไม่อยู่ที่นั่นล่ะ? ในกรณีเช่นนี้ไม่ใช่ผู้ใช้ขั้นสูงโดยเฉพาะและคงไอคอนไว้บนเดสก์ท็อป จากนั้นคุณก็ต้องลากไปยังตำแหน่งที่ถูกต้องในแผงควบคุมเท่านี้ก็เสร็จเรียบร้อย สำหรับผู้ที่ไม่มีบนเดสก์ท็อปหรือแผงด้านล่างคุณสามารถดำเนินการอย่างใดอย่างหนึ่งต่อไปนี้ การปรับแต่งสองอย่างแรกเกี่ยวข้องกับการแสดงผล "การเปิดใช้ด่วน":
- วางเมาส์เหนือแผงด้านล่างแล้วคลิกขวาด้วยปุ่มเมาส์ ในหน้าต่างที่เปิดขึ้นให้เลือก "คุณสมบัติ" หน้าต่างจะเปิดขึ้นโดยที่คุณต้องทำเครื่องหมายในช่องถัดจาก "Show Quick Launch Toolbar" คลิก "ใช้" และ "ตกลง"
- หากไม่ได้ผลให้เปิดหน้าต่างที่ "Properties" อยู่ แต่เลือก "Toolbar" - "Quick Launch" ดังนั้นคุณจึงใส่เครื่องหมายถูกไว้หน้ารายการนี้
จากการกระทำดังกล่าวคุณควรไอคอนจะปรากฏขึ้น - "ย่อขนาดหน้าต่างทั้งหมด" หากคุณลบมันไปก่อนหน้านี้และการกระทำเหล่านี้ไม่ได้ส่งคืนคุณจะต้องเป็นโปรแกรมเมอร์ตัวน้อย ในการดำเนินการนี้ให้เปิดไฟล์ว่าง (หรือสร้างใหม่) ใน Notepad หากคุณไม่ทราบว่าคุณมีโปรแกรมนี้อยู่ที่ไหนให้เริ่มโปรแกรมทั้งหมด - อุปกรณ์เสริม - แผ่นจดบันทึก หลังจากที่คุณเปิดไฟล์แล้วให้จดสิ่งต่อไปนี้ (หรือคัดลอกจากที่นี่):
[เปลือก]
Command = 2
IconFile = explorer.exe, 3
[แถบงาน]
Command = ToggleDesktop
บันทึกไฟล์เป็นยุบscf - เราได้รับไอคอนสำเร็จรูปบนเดสก์ท็อป จากนั้นลากไปยังตำแหน่งที่ถูกต้องเท่านี้ก็เสร็จเรียบร้อย ใช้คำสั่งที่ถูกต้องจากนั้นจะไม่มีปัญหากับฮาร์ดแวร์หรือซอฟต์แวร์