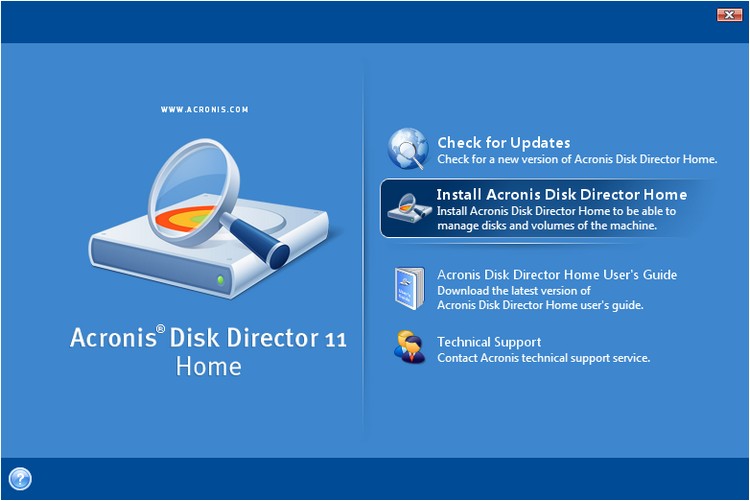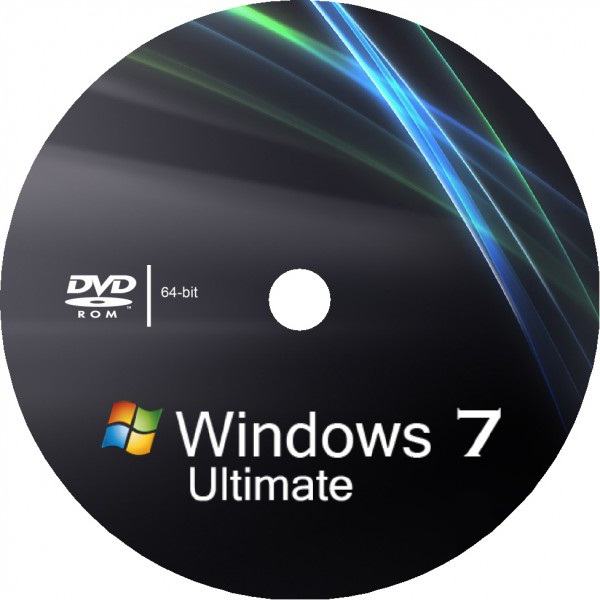ผู้ใช้หลายคนที่มีที่จำหน่ายฮาร์ดไดรฟ์ที่มีพาร์ติชันระบบ "C" เพียงพาร์ติชันเดียว ผู้คนมักสงสัยว่าจะสร้างไดรฟ์ "D" ที่สามารถทำหน้าที่เป็นพาร์ติชันเสมือนหรือตัวจำลองสื่อออปติคัลไดรฟ์ได้อย่างไร ที่นี่คุณควรคำนึงถึงความแตกต่างบางอย่างโดยที่ขั้นตอนเหล่านี้ไม่สามารถทำให้สำเร็จได้สำเร็จ
วิธีสร้างแผ่นดิสก์ "D": แนวทางและเทคนิค
ก่อนอื่นคุณต้องตัดสินใจว่าอะไรกันแน่ผู้ใช้ต้องการสร้าง ทั้งนี้ขึ้นอยู่กับสิ่งนี้ โซลูชันที่เสนอจะถูกนำไปใช้ ตัวอย่างเช่น มีตัวเลือกในการสร้างดิสก์ไดรฟ์เสมือน หรือคุณสามารถใช้วิธีการสร้างพาร์ติชันเสมือน แบบอยู่กับที่หรือตัดการเชื่อมต่อ

และถ้าก่อนหน้านี้จะดำเนินการทั้งหมดเหล่านี้จำเป็นต้องใช้โปรแกรมพิเศษ จากนั้นเมื่อมี Windows 7 และการแก้ไขข้างต้น ปัญหาก็หายไป เนื่องจากคุณสามารถใช้เครื่องมือในตัวได้
ติดตั้งไดรฟ์เสมือน
ขั้นแรก คำสองสามคำเกี่ยวกับวิธีการสร้างแผ่นดิสก์"D" บน Windows 7, 8 และ 10 ซึ่งจะเล่นบทบาทของการสะกดด้วยแสง วิธีที่ง่ายที่สุดคือการติดตั้งโปรแกรมเช่น Nero Burning ROM, UltraISO หรือ Daemon Tools
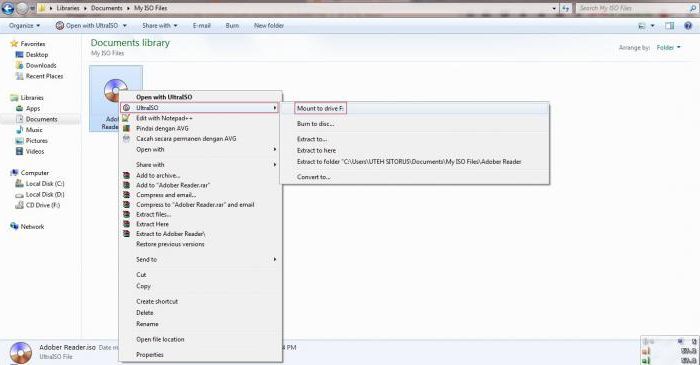
แอปพลิเคชันดังกล่าวมีความพิเศษดูหัวข้อการสร้างอีมูเลเตอร์ ใน UltraISO คำสั่งสำหรับการติดตั้งลงในไดรฟ์เสมือนมีหน้าที่รับผิดชอบใน Daemon Tools นี่คือส่วน Virtual CD / DVD-ROM แต่ในทุกกรณี คุณจะต้องมีดิสก์อิมเมจ (ที่บันทึกไว้) ที่สร้างไว้ก่อนหน้านี้
ใน Windows 10 ขั้นตอนนี้ลดความซับซ้อนลงจนถึงขีดจำกัดเมื่อผู้ใช้คลิกสองครั้งที่ไฟล์รูปภาพ ดิสก์ไดรฟ์เสมือนจะถูกสร้างขึ้นทันทีและโดยอัตโนมัติโดยสมบูรณ์ หลังจากนั้นระบบจะรายงานว่าพบอุปกรณ์ใหม่ ทำงานได้โดยไม่ต้องติดตั้งไดรเวอร์ล่วงหน้าในลักษณะเดียวกับการใส่แผ่นดิสก์ที่เกี่ยวข้องลงในไดรฟ์ "เหล็ก"
วิธีสร้างไดรฟ์ D (ใหม่) โดยใช้ Windows: จะเริ่มต้นที่ไหน
ขั้นตอนก่อนหน้านี้ค่อนข้างง่าย ดังนั้นจึงไม่สมเหตุสมผลที่จะกล่าวถึงรายละเอียดเกี่ยวกับเทคโนโลยี ในกรณีนี้ เราสนใจคำถามเกี่ยวกับวิธีสร้างพาร์ติชั่นฮาร์ดดิสก์มากกว่า
ทางออกดั้งเดิมที่สุดคือการแยกออกฮาร์ดไดรฟ์ออกเป็นหลายพาร์ติชั่นในขั้นตอนการติดตั้งระบบ แต่มีบางสถานการณ์ที่คุณต้องแยกดิสก์ที่มีข้อมูลที่มีอยู่แล้วและโปรแกรมที่ติดตั้งและหลังจากนั้นทุกอย่างก็ใช้งานได้และข้อมูลจะไม่สูญหาย ข้อดีของพาร์ติชั่นเสมือนนั้นชัดเจน เพราะแม้ว่าคุณจะติดตั้ง Windows ใหม่หรือฟอร์แมตพาร์ติชั่นระบบ ข้อมูลในพาร์ติชั่นก็จะไม่ได้รับผลกระทบ แต่สิ่งแรกก่อน
ดังนั้นคุณจะสร้างไดรฟ์ "D" บน Windows 7 ขึ้นไปได้อย่างไรสำหรับสิ่งนี้จะใช้การจัดการคอมพิวเตอร์โดยเลือกพาร์ติชันที่คล้ายกันสำหรับดิสก์ คุณสามารถเรียกเมนูที่เกี่ยวข้องได้โดยคลิกขวาที่ไอคอนคอมพิวเตอร์หรือจาก "แผงควบคุม"

ที่นี่บนแผงหลักคุณต้องใช้เมนูการดำเนินการที่เลือกคำสั่งเพื่อสร้างดิสก์เสมือน ในหน้าต่างการตั้งค่าที่ปรากฏขึ้น ให้ระบุพาร์ติชั่นฮาร์ดดิสก์ที่จะจัดเก็บอิมเมจของพาร์ติชั่นเสมือนในอนาคต ในกรณีนี้ไม่มีทางเลือกเพราะมีเพียงดิสก์เดียว เราระบุมัน
จากนั้นป้อนขนาดที่ต้องการและที่ต้องการรูปแบบ (ขยายหรือคงที่แบบไดนามิก) ควรใช้ประเภทตายตัวจะดีกว่า เนื่องจากพื้นที่ดิสก์ที่ใช้มากเกินไป พาร์ติชั่นระบบจะชดเชยการขาดพาร์ติชั่น ซึ่งบางครั้งอาจนำไปสู่ปัญหาในประสิทธิภาพของทั้งระบบ (เชื่อกันว่าสำหรับ การทำงานปกติของ Windows อย่างน้อย 10% ของพื้นที่ว่าง เมื่อเทียบกับปริมาณรวมของพาร์ติชัน) หลังจากป้อนพารามิเตอร์ที่จำเป็นทั้งหมดแล้ว เราจะยืนยันโดยกดปุ่ม "ตกลง" หลังจากนั้นการสร้างส่วนใหม่จะเริ่มขึ้นโดยอัตโนมัติ
กำลังเริ่มต้นส่วนใหม่
แต่นี่เป็นเพียงก้าวแรกเท่านั้นในการแก้ปัญหาวิธีการสร้างดิสก์ในเครื่องเพิ่มเติม คุณควรคำนึงว่าแม้หลังจากเสร็จสิ้นการทำงานของ "ตัวช่วยสร้าง" ซึ่งสร้างพาร์ติชันเสมือน มันจะไม่ทำงานเช่นนั้น จำเป็นต้องมีการเริ่มต้น สิ่งนี้ทำเพื่อให้ที่เรียกว่า "Local Disk Manager" สามารถเข้าถึงการควบคุมและการจัดการพาร์ติชั่นใหม่
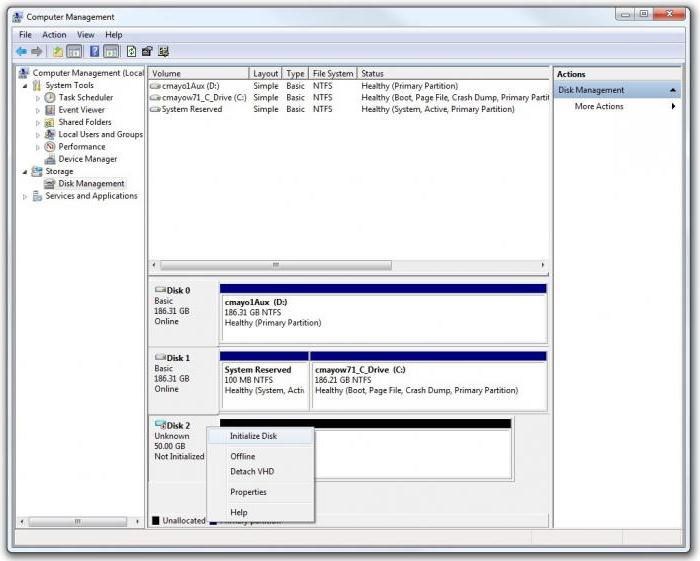
เมื่อต้องการทำเช่นนี้ ใช้การคลิกขวาบนอีกครั้งสร้างส่วนและเลือกบรรทัดที่สอดคล้องกับคำสั่งในเมนู ในหน้าต่างพารามิเตอร์ จะมองเห็นเฉพาะหมายเลขดิสก์เท่านั้น ไม่ใช่ตัวอักษร ตามที่ผู้ใช้หลายคนคิด นี้เป็นเรื่องปกติ เราปล่อยให้ค่าไม่เปลี่ยนแปลงและเปิดใช้งานการเริ่มต้นของกระบวนการ
การสร้างวอลลุ่ม
ในการแก้ปัญหาการสร้างไดรฟ์ "D" มีช่วงเวลาสำคัญมาถึงแล้ว ดูเหมือนว่าดิสก์เสมือนจะถูกสร้างขึ้นแล้ว แต่ในความเป็นจริง ยังไม่พร้อมสำหรับการใช้งาน

ใช้เมนูคลิกขวาบนส่วนอีกครั้งและเลือกคำสั่งเพื่อสร้างโวลุ่มอย่างง่ายหลังจากใช้ซึ่งหน้าต่าง "ตัวช่วยสร้าง" จะปรากฏขึ้น โดยพื้นฐานแล้ว คุณสามารถทำตามคำแนะนำได้โดยคลิกปุ่มดำเนินการต่อ ในหน้าต่างสำหรับระบุขนาด คุณยังสามารถปล่อยให้ทุกอย่างไม่เปลี่ยนแปลง (คุณสามารถลดขนาดของโวลุ่มที่ถูกสร้างขึ้นได้ หากพาร์ติชั่นยังคงวางแผนที่จะแบ่งออกเป็นส่วนย่อยในอนาคต)
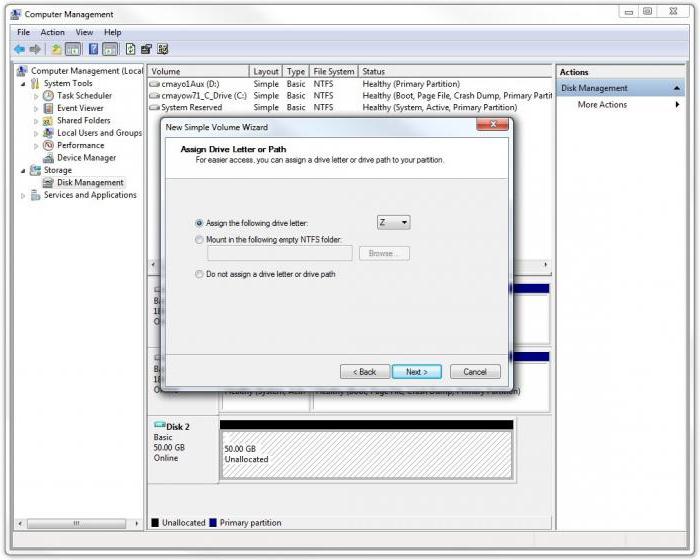
ถัดไป คุณจะได้รับแจ้งให้ป้อนตัวอักษรของส่วนเนื่องจากชัดเจนแล้ว เราจึงเลือก "D" แต่สิ่งสำคัญคือต้องจำไว้ว่าหากออปติคัลไดรฟ์เริ่มต้นโดยใช้อักษรตัวเดียวกัน คุณจะต้องเปลี่ยนอักษรของพาร์ติชันเสมือนหรือเปลี่ยนอักษรระบุไดรฟ์ (คำสั่งมีให้จากเมนูคลิกขวาบน ดิสก์).
การจัดรูปแบบ
สุดท้ายเหลือแค่เลือกประเภทไฟล์ระบบต่างๆ ตามกฎแล้วจะมีการเสนอ NTFS ซึ่งไม่สามารถเปลี่ยนแปลงได้ หลังจากนั้น กระบวนการจัดรูปแบบจะเริ่มขึ้น หลังจากนั้นส่วนใหม่จะใช้งานได้อย่างสมบูรณ์ หากคุณต้องการทำให้พาร์ติชั่นสามารถบู๊ตได้ ในเมนูการดำเนินการ ให้เลือกคำสั่งเพื่อแนบดิสก์เสมือนและระบุพาธไปยังอิมเมจที่บันทึกไว้ ซึ่งกำหนดไว้ในขั้นตอนที่อธิบายไว้ข้างต้น
โปรแกรมพิเศษ
แน่นอนว่าไม่ใช่ผู้ใช้ทุกคนที่ต้องการเพื่อตัดสินใจว่าจะสร้างดิสก์ "D" โดยใช้เครื่องมือในตัวของระบบปฏิบัติการ Windows เท่านั้น คนส่วนใหญ่ชอบใช้ยูทิลิตี้พิเศษที่ให้คุณแบ่งพาร์ติชั่นฮาร์ดไดรฟ์ออกเป็นพาร์ติชั่นด้วยวิธีที่ง่ายกว่า

ในบรรดาแพ็คเกจซอฟต์แวร์ประเภทนี้ทั้งหมดที่พบมากที่สุดและเป็นที่นิยมคือ Acronis Disk Director, Partition Magic, Paragon Partition Manager และอื่นๆ บางครั้งแอปพลิเคชันที่เป็นเครื่องเสมือนอาจมีประโยชน์ (VirtualBox, WMWare, Microsoft Virtual PC ฯลฯ) แต่จะยากกว่ามากสำหรับผู้ใช้ที่ไม่ได้เตรียมตัวไว้ในการทำงานกับพวกเขา เพราะแพ็คเกจดังกล่าวไม่ได้จำกัดอยู่แค่การสร้างฮาร์ดดิสก์เสมือนเท่านั้น แต่ยังสร้างการกำหนดค่าคอมพิวเตอร์แบบสมบูรณ์ขึ้นใหม่อีกด้วย
ปัญหาความชอบ
แต่อย่างที่คุณเข้าใจแล้ว ปัญหาของวิธีการมันค่อนข้างง่ายที่จะสร้างดิสก์ "D" บนระบบที่มีพาร์ติชั่นระบบเพียงพาร์ติชั่นเดียว โดยทั่วไปแล้ว คุณสามารถให้ความสำคัญกับผลิตภัณฑ์ซอฟต์แวร์ที่มีขอบเขตจำกัด เนื่องจากในนั้น กระบวนการทั้งหมดได้รับการอำนวยความสะดวกเนื่องจากการทำงานอัตโนมัติทั้งหมดหรือบางส่วน และการตั้งค่าที่เสนอในกรณีส่วนใหญ่จะไม่เปลี่ยนแปลง สำหรับเครื่องมือของระบบ Windows แม้ว่าจะดูค่อนข้างยุ่งยาก แต่หากไม่มีซอฟต์แวร์พิเศษก็สามารถใช้งานได้ แต่มีเฉพาะในเวอร์ชันที่เจ็ดและสูงกว่าเท่านั้น สำหรับการแก้ไขที่เหลือ คุณจะต้องติดตั้งแอปพลิเคชั่นเพื่อแบ่งพาร์ติชั่นฮาร์ดดิสก์ออกเป็นพาร์ติชั่นเพิ่มเติม