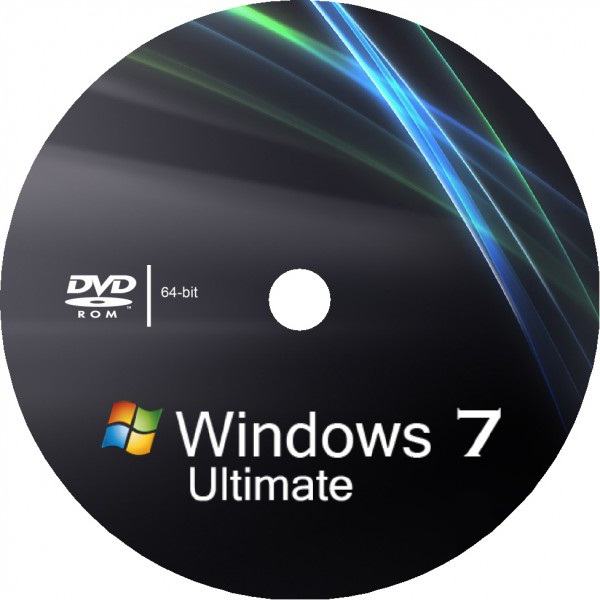Idag bestämde vi oss för att prata om hur man delardisk på "Windows 8". Denna fråga kommer att vara relevant för dem som köpte en ny enhet med ett redan installerat operativsystem. Efter datorns första start kan du omedelbart se att du bara har en partition, det är i det som operativsystemet är installerat. Du kan dela upp en skiva i flera volymer på olika sätt, och nu berättar vi om dem.
Speciell markering

instruktion

Den faktiska omvandlingen
När du har bestämt dig för skivorna och deras storlekar,du kan börja separationen. För att göra detta komprimerar vi huvuddisken till önskad storlek, varefter en ny flik visas med ett odelat område, det är detta du måste använda för att skapa nya diskar. Som vi nämnde tidigare kan du skapa önskat antal diskar, till exempel kan det vara 3, 5 eller fler diskar, allt beror bara på dina behov. Nu vet du hur man partitionerar en disk på Windows 8 utan ytterligare programvara. Men det är inte allt.
Under installationen av operativsystemet

Om du bestämmer dig för att installera självoperativsystem "Windows 8" och vill partitionera hårddisken i partitioner direkt under installationen, följ sedan instruktionerna som vi nu kommer att beskriva.
Under installationen kommer du att bli ombedd att specificeradär du vill installera det nya operativsystemet och om din enhet är ny kommer det bara att finnas en partition. Vi väljer det här avsnittet. Under fönstret har du flera alternativ, eller snarare, du kan ändra diskpartitionen, formatera den eller radera den. Om du vill veta hur man partitionerar en disk på "Windows 8" direkt under installationen ändrar vi diskpartitionen. Efter denna åtgärd visas ett odelat område framför dig, du kan välja det och skapa nya diskar och sedan formatera dem.
Var noga med att installera operativsystemetse till att installationen utförs i det önskade avsnittet, eller snarare i det viktigaste. Det andra alternativet, hur man partitionerar en disk på "Windows 8", är lämplig för de användare som planerar att installera om operativsystemet eller installera det på en ny dator. Att installera och partitionera en hårddisk är dock nästan detsamma som i "Windows 7".