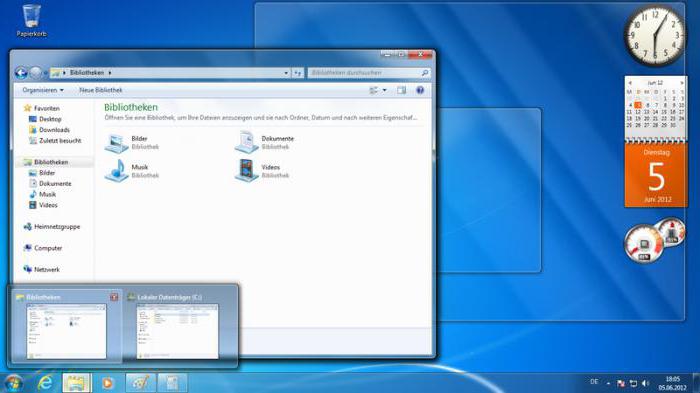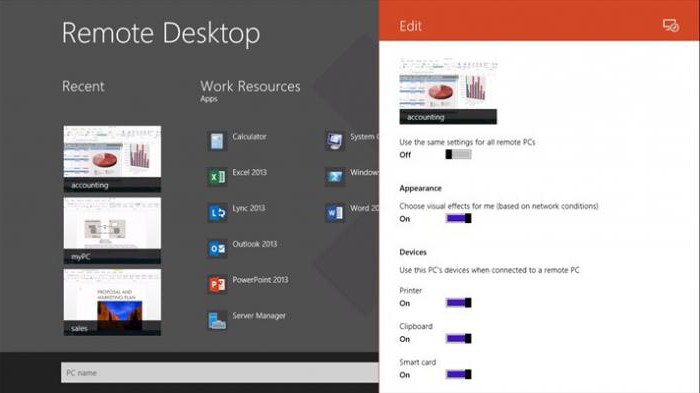Дакле, данас ћемо разговарати о ономе што јестеудаљена радна површина Виндовс 7, како га правилно конфигурисати и користити. Ова функција је врло корисна, посебно за оне који раде са рачунарима. Пре него што „шаманимо“ подешавања и укључимо, разговарајмо о томе зашто је такав „сто“ потребан.

За шта је то потребно?
Па зашто вам треба удаљена радна површина?Заправо, таква ситница је врло корисна за оне који, благо речено, воле самоћу и тишину и више воле да раде код куће или у својој личној канцеларији. Уз помоћ таквог програма можете приступити било ком рачунару са свим његовим ресурсима, који је повезан само на локалну мрежу. Дакле, свој посао можете радити било где где имате приступ Интернету и локалну мрежу.
Удаљена радна површина је главно место радасистемски администратори. Сада само треба да га позовете и кажете му за проблем - запослени ће се брзо „повезати“ са вама и исправити грешку без напуштања стола. Не треба га звати, дуго чекати и постати нервозан. Поред тога, удаљена радна површина може помоћи свима онима којима је можда потребан приступ њиховом, рецимо, кућном рачунару и његовим подацима. Како можете да га укључите?
Програми
Несумњиво Виндовс 7 Ремоте Десктопмогу се повезати и користити кроз разне специјализоване програме. По правилу, да бисте створили „локалну мрежу“, потребно је само да инсталирате „програм“, покренете га и дате лозинку са свог „рачунара“ који је доделио програм, посебно за приступ.
Удаљена радна површина Виндовс 7 је олакшанаповезује се помоћу ТеамВиевер-а. Ово је програм који приступа вашем рачунару свима који имају лозинку која му је додељена рачунару путем програма. Сасвим прикладан начин ако заиста не желите да заварате са подешавањима приступа.
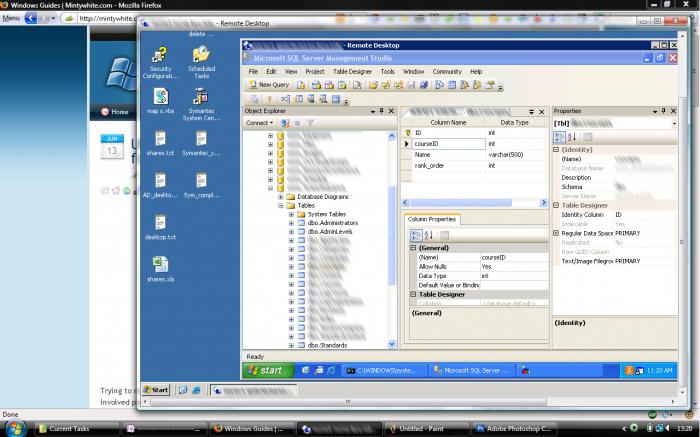
Укључујемо га системским путем
Наравно, можете креирати, повезати иконфигуришите, а затим уђите у Виндовс 7 удаљену радну површину помоћу системских алата. Доступни су у свакој новој генерацији оперативних система. Стога, ако требате да користите „даљински управљач“, то можете лако да урадите без прибегавања помоћи независних програма. Нажалост, на старим „осема“ нема удаљене радне површине. Основни, професионални, врхунски Виндовс 7 хоме - сви имају потребан садржај. Данас ћемо се фокусирати на методе које постоје за подешавање и даље коришћење даљинског приступа рачунару без икакве помоћи независних програма и апликација. Прво морате да схватите како да омогућите Виндовс 7 удаљену радну површину.
Стандардна метода

Укупно постоје два начина на која ми иразмотрити. Почнимо са оним „приземнијим“, са логичним називом „стандардни“. Не захтева никаква посебна знања и вештине. Дакле, да бисте повезали, рецимо, Виндовс 7 хоме премиум удаљену радну површину, прво треба да кликнете на „Старт“, изаберете „Цомпутер“, кликнете десним тастером миша и тамо кликнете на „Пропертиес“. На листи која се отвара са леве стране изаберите „Подешавања даљинског приступа“.
Даље, у менију „Удаљена радна површина“ виморате одабрати једну од три тачке. Први потпуно забрањује приступ овом рачунару и подразумевано је „онемогућен“. Разлике између њих две су једноставне: друга је за било који оперативни систем, а трећа је за Висту и новије верзије. Сада остаје само да одаберемо и додамо потребне кориснике за приступ.
Нестандардна метода
Постоји и други, нестандардни приступ повезивањуудаљена радна површина. Изводи се помоћу административних услуга. Па кренимо. Пре свега, идите на услуге (кроз „Старт“, одлазак тамо до „Контролне табле“, затим - у „Административни алати“ и тамо већ - у „Услуге“). Тамо пронађите Виндовс заштитни зид, укључите га и подесите да се аутоматски покреће. Сада морате да уђете у локалну безбедносну политику. Да бисте стигли тамо, постоје два начина: „Контролна табла“, поново идите на „Административни алати“ и овог пута идите на картицу „Локална безбедносна политика“ или унесите сецпол.мсц кроз контролну таблу и покрените ову команду. Тамо треба да изаберете „Виндовс заштитни зид са напредним правилима безбедности и локалног управљања групним правилима за одлазак“. У десном делу прозора кликните РМБ и „Направи правило“. Пратите сва упутства. Изаберите тип протокола ТЦП, удаљени порт - сви, локални - 3389. Дозволите ип-адресе, затим означите мреже са којих желите да прихватите везе и дајте име новом правилу. Даље, морате да уђете у уређивач смерница групе („Покрени“ -гпедит.мсц). Затим идите на конфигурацију рачунара. Пронађите и идите тамо на Административне предлошке. Затим посетите Виндовс компоненте и услуге удаљене радне површине. Сада изаберите „Домаћин сесије радне станице“ и кликните на „Везе“.

- Омогућите даљинско повезивање помоћу наменских услуга удаљене радне површине.
- Успоставите правила за даљински надзор над корисничким сесијама помоћу даљинских специјалних услуга (сами одаберите потребне параметре).
Ово ће повезати даљинског радникаРадна површина Виндовс 7. Више корисника моћи ће да се повеже са рачунаром. Али ово није крај ствари. Даљински приступ мора бити правилно конфигурисан. Ово би требало бити прилично лако учинити ако имате и најмању представу о рачунарима.
Приступ подешавањима
Сада да видимо шта је потребно да би секонфигуришите и успешно приступите функцији удаљене радне површине Виндовс 7. Тим програмера и сисадмина неће наштетити. Без сумње, сама поставка не захтева никаква посебна знања и вештине, али без обзира на то, ако желите да постигнете детаљнија подешавања, помоћу ње можете добити помоћ. Па кренимо.
Идите на својства рачунара:"Старт" - "Цомпутер" - кликните десни тастер миша - "Пропертиес". Сада кликните на „Конфигуриши даљински приступ“. Сада, у одељку „Удаљена радна површина“, изаберите потребну ставку - другу или трећу, по аналогији са првом методом омогућавања и конфигурисања „табеле“. Затим одаберите кориснике којима желите да дозволите приступ рачунару. Ако је потребно, додајте нове „контакте“ и потврдите своје поступке. То је све.

Предности
Било који програм и услуга имају своје недостатке ипредности. Већ смо разговарали о томе зашто вам треба удаљена радна површина. Сада је време да почнемо да разговарамо о томе шта је добро у таквом приступу.
Наравно, ако вам треба брз приступудаљеном радном столу ће заиста бити корисна. Главна предност је приступ свим ресурсима и подацима који се чувају на рачунару. Потребне информације можете добити од свог „гвозденог пријатеља“, па чак и да промените нека од његових подешавања.
Још један значајан плус односи се на оне који нису навикли на један радни простор. Удаљени рачунари имају подршку за рад са више монитора.
Да будем искрен, Ремоте Десктоп јестемноге функције које се сада могу видети, рецимо, у Скипе-у (постоји демонстрација радне површине). Тако, користећи стандардне и нестандардне методе приступа, можете, рецимо, гледати исти филм или програм са пријатељима. Генерално, можете смислити пуно прилика. Главна ствар је показати своју машту.

Недостаци
Мало је недостатака даљинског приступа.За почетак, Виндовс 7 удаљена радна површина ради преко Интернета. Дакле, ако имате малу брзину везе или је она потпуно одсутна (неко време је прекинута или се у принципу не врши), онда можете заборавити на ову врсту везе.
Још један недостатак је што рачунар, дакојима се може приступити на даљину, увек мора бити укључено и повезано на Интернет. У основи, он донекле игра улогу сервера на који су повезани други рачунари.
Недостатак употребе неких програма јестална потреба за променом подешавања и добијањем нових приступних лозинки. Као што је раније поменуто, удаљена радна површина, која се покреће помоћу програма, непрекидно прима нову „лозинку“, која мора бити послата корисницима све време да би радила. У принципу, на овоме су завршиле све „лоше“ стране у овој белешци.
Шта људи кажу

Али шта корисници мисле о таквом приступу? Којим методама то спроводе? Хајде да видимо!
Дакле, према статистикама, можете видети да је даљински управљачприступ верују мале масе људи. Кориснике можете разумети - путем Интернета у наше време информација могуће је украсти апсолутно све податке, чак и тако да власник није свестан шта се дешава. Није баш пријатно губити поверљиве и важне датотеке.
Популарнији и поузданијиспецијализовани програми. Вероватно је то зато што особа може у било ком тренутку да „пресече кисеоник“ ономе ко види свој рачунар - једноставно искључи програм.
Ако говоримо о канцеларијама, онда о овој врстиприступ је врло погодан. Лако повезивање смањује време рада, што вам омогућава да на време и на време предате следећи извештај и поправите рачунар без напуштања радног места. Локалне мреже су прилично познати пријатељи свих канцеларијских радника. Удаљени рачунари постају исти другови.
Закључак
Као и увек, време је да направимо залиху нашихразговор. Удаљена радна површина може се повезати са било којим оперативним системом и било којим мање или више моћним рачунаром (за рад без кочница). Лак приступ подацима помаже вам да брзо радите. Истовремено, „сервер“ је довољно заштићен од нежељених корисника. Међутим, чак и прилагођени удаљени рачунар не може да вам гарантује 100% сигурност и интегритет података који се чувају на вашем рачунару. Ако желите самостално да користите свој „аутомобил“ даље од њега, можете покушати да то учините помоћу програма.