Корисници који често раде садокументи попут ДОЦ-а или само свакодневно користе програм Ворд, највероватније су се суочили са таквом несрећом као што је истакнута позадина, текст, табела или појединачне речи. Овај нагласак има за циљ да привуче пажњу, али прекомерно истицање може бити досадно, чиме се противречи његовој главној функцији.
У чланку ћемо говорити о томе како уклонити позадину из свих горе наведених елемената у Ворду. Ово ће вам помоћи да елиминишете ове непријатности у само неколико кликова мишем.
Уклоните позадину странице
Ако сте преузели документ и након што сте га отворили, посматрате обојену позадину, уклањање ће бити лако као гранатирање крушака. Хајде сада само да разговарамо о томе како уклонити обојену позадину у „Речи“ иза текста.
Нажалост, различите верзије програма „Ворд“ имају различите начине за уклањање позадине иза текста. У овом чланку ћемо размотрити Ворд 2016, али представљени методи могу радити и за друге верзије.
Дакле, да бисте уклонили боју позадине у „Ворду“, треба вамидите на картицу "Дизајн", налази се на горњој плочи. Отвориће се панел који нам треба. Обратите пажњу на његову десну страну. Тамо бисте требали пронаћи одељак „Боја странице“. У овом одељку кликните на „Боја странице“. Сада можете одабрати којом бојом ћете попунити позадину странице или је уклонити. За уклањање кликните на „Без боје“.
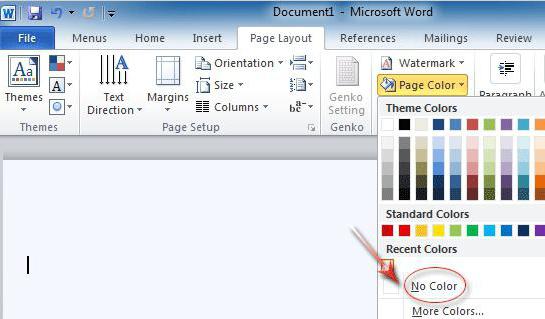
Ово је био први начин уклањања позадине у програму Ворд.Користи се ако сте желели да уклоните позадину иза текста на целој страници, али ако је имате само иза текста, онда прочитајте, ми ћемо тамо све објаснити.
Уклањање позадине иза текста
Ова врста пражњења се јавља најчешће, јеромогућава вам да истакнете поједине реченице или речи. Ово често користе људи који желе да скрену пажњу читаоца на поједине елементе текста. Хајде сада да разговарамо о томе како уклонити позадину текста у програму Ворд.
У почетку морате да одаберете курсором мишатекст који има позадину. Сада отворите картицу „Почетна“ која се налази изнад горње траке. У одељку „Параграф“ треба да пронађете дугме „Попуни“. Изгледа као канта са бојом. Кликните на дугме и у падајућем менију, као и прошли пут, одаберите „Без боје“. Као што видите, изабрана позадина је нестала.

Постоји и други алат - боја за одабиртекст. Налази се у колони „Фонт“. Његовим одабиром можете селективно уклонити позадину текста. Веома је једноставан за употребу, тако да можете сами да се носите, без објашњења.
Уклањање позадине целе табеле
Позадина табеле није неуобичајена. У табели се могу одабрати и појединачне ћелије и све одједном. Сада ћемо анализирати како уклонити позадину из читаве табеле у програму Ворд.
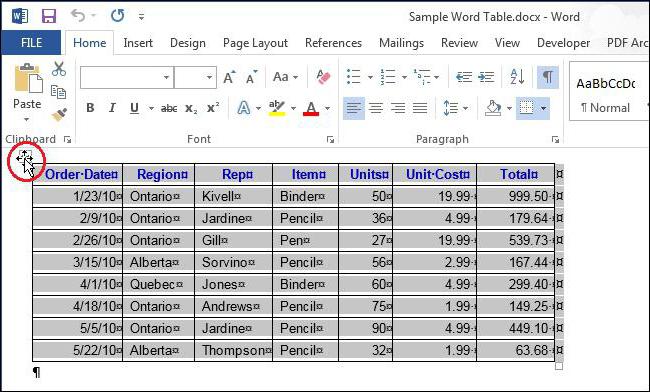
Ово је још лакше учинити него што је било раније.У почетку морате да изаберете целу табелу. Да бисте то урадили, померите курсор на врх и кликните на крст који треба да се појави у горњем левом углу. Кликните десним тастером миша да бисте отворили контекстни мени. На врху овог менија кликните на већ познату слику канте са бојом („Попуни“). Треба да урадите исто што и прошли пут - изаберите „Без боје“.
Сада можете да гледате како сто постаје безбојан и постигли сте жељени резултат.
Уклањање позадине из ћелија у табели
Дакле, смислили смо како да уклонимо испуну из целогтабеле, али шта ако треба да десатурирате само неколико ћелија? Заправо, у томе нема ништа тешко. Све радње су прилично сличне претходној методи.
Да би уклонили позадину из појединих ћелија, форпрво ћете морати да изаберете те исте ћелије. То се ради једноставно - држећи десни тастер миша на једној од ћелија, превуците курсор на другу, тако да буде истакнуто подручје које желите да лишите боје. Након што отпустите десни тастер, требало би да се појави контекстни мени (исти као и прошли пут). У овом менију морате да изаберете „Без боје“. После тога, избор из изабраних ћелија ће нестати.
Иначе, ако желите да опозовете изборћелије, а затим само кликните десним тастером миша на њу. А ако се након одабира подручја мени не појави, кликните десним дугметом миша поново на подручје које вас занима.
Уклањање позадине приликом копирања
Хајде сада да разговарамо о томе како уклонити позадину (сиву) у„Ворд“, који се појављује приликом копирања са Интернета. Ако често узимате информације са мреже и лепите их у Ворд документ, тада сте сто посто приметили да се форматирање преноси и приликом копирања. Ово може бити не само боја позадине, већ и висина слова, фонт и још много тога.
Најчешће боја позадине има сиву нијансу, што ћемо уклонити, али генерално, било која шема боја уклања се на исти начин, што ће бити дато у наставку.
Постоје три начина да се решите позадине приликом копирања.

- На картици Почетна, у оквиру Фонт, изаберитеОбриши алат за све форматирање. Икона приказује гумицу са словом поред ње. Кликните ово дугме и сав изабрани текст ће ресетовати своје обликовање, посебно боју позадине.
- Пре него што налепите текст у „Ворд“, прво га копирајте у бележницу, а затим обрнутим редоследом. Чињеница је да нотепад не преноси форматирање.
- Приликом уметања текста прво притисните десни тастер миша на празан простор документа и у менију одаберите „Саве Тект Онли“ (табле витх леттер „А“).
Дакле, научили сте све начине за уклањање обојене позадине у Ворд документу.












