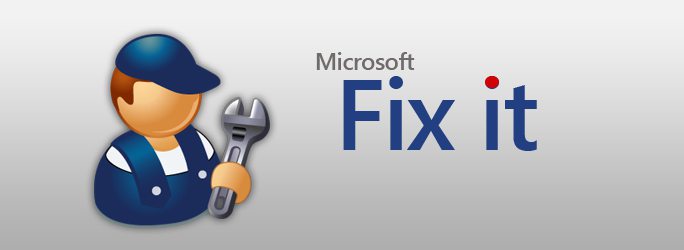Na pewno dzisiaj mniej więcejprzeszkolony użytkownik może łatwo nazwać parametry swojego komputera lub informacje o systemie, w tym o zainstalowanym „systemie operacyjnym”, typie i częstotliwości procesora, ilości pamięci RAM, dysku itp. Ale niewiele osób wie, że jest to po prostu, że tak powiem, wierzchołek góry lodowej ... A jeśli potrzebujesz znać tryb kanału DMA? Co wtedy zrobić? Porozmawiajmy teraz o tym, jak szczegółowo poznać wszystkie parametry.
Ogólne informacje o systemie
Wielu użytkowników może się oczywiście oburzać, twierdząc, dlaczego parametry spowodowane kliknięciem prawym przyciskiem myszy na ikonę komputera są złe, gdzie można wyświetlić podstawowe informacje na swoim terminalu lub laptopie?

Odpowiedź tkwi w samym pytaniu. Informacje przedstawione w tej sekcji są bardzo powierzchowne i nie dają pełnego obrazu konfiguracji.

To samo dotyczy standardowego Dyspozytoraurządzenia ". Oczywiście można w nim zobaczyć wszystkie „sprzętowe” lub wirtualne komponenty dostępne w systemie, nawet jeśli są wyłączone w BIOS-ie lub te, w których występują problemy lub konflikty. Jednak w niektórych przypadkach, aby zidentyfikować przyczyny awarii i rozwiązywać pojawiające się problemy, potrzebne są pełniejsze informacje zarówno o sprzęcie, jak i środowisku oprogramowania.
Informacje o systemie: program Windows
Każdy „system operacyjny” z rodziny Windows ma własną przeglądarkę tego typu informacji, niezależnie od wersji samego systemu.
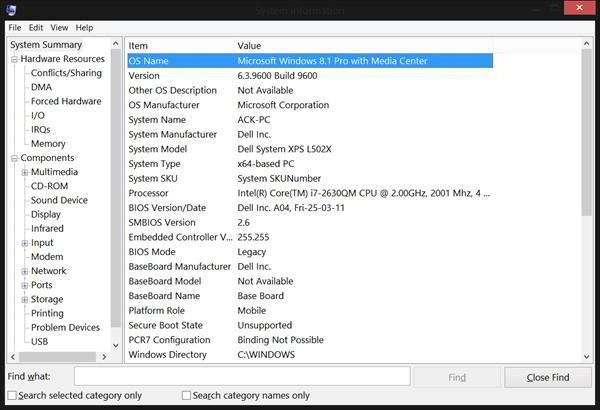
Jest ich całkiem sporoparametry. Oczywiście niektóre z nich nie są potrzebne zwykłemu użytkownikowi w codziennej pracy, ale dla specjalistów zajmujących się naprawą lub montażem terminali komputerowych takie informacje mogą wiele powiedzieć. Należy zauważyć, że wbudowane narzędzie zbiera w tle informacje o systemie, błyskawicznie reagując na najmniejszą zmianę konfiguracji na wszystkich poziomach. A to w dużej mierze sprawia, że „natywne” narzędzie Windows jest po prostu niezastąpione.
Jak wyświetlić dane parametrów systemu?
Zobaczmy teraz dokładnie, jak możesz wyświetlić informacje o systemie. W systemie Windows można to zrobić na co najmniej trzy sposoby.
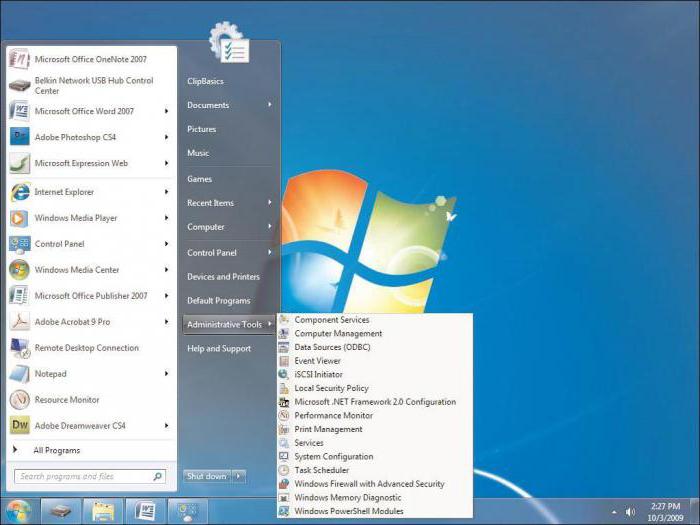
Najpopularniejszą metodą jest użycie menu„Start”, a następnie wybór programów narzędziowych lub narzędzi administracyjnych, w których znajduje się żądana sekcja (różnica w lokalizacji wynika z różnych wersji samego „systemu operacyjnego”).
Druga i trzecia metoda również są proste.Ale wielu użytkowników albo o nich zapomina, albo po prostu nie wie. Możesz użyć menu Uruchom (Win + R), w którym napisane jest polecenie msinfo32. Możesz przejść w drugą stronę, najpierw wywołując wiersz poleceń (Win + R + cmd), a następnie wprowadzając informacje o systemie. W zasadzie, jak dokładnie zostanie nazwany ten program, nie odgrywa specjalnej roli. Komu jest to wygodniejsze.
Główne elementy menu
Zobaczmy teraz, jakie ciekawe rzeczy możeszzobacz sekcję Informacje o systemie. Przedstawiono tutaj kilka głównych kategorii. Od razu zwracamy uwagę na linię informacji ogólnych. Oto nie tylko informacje o systemie Windows, ale także wiele parametrów z nim związanych. Na przykład wersja, kompilacja, lokalizacja dysku, bootloader itp. Możesz także wyświetlić aktualne wersje zainstalowanego BIOS-u i SMBIOS, dane użytkownika i geolokalizacji, informacje o "RAM" i pamięci wirtualnej, a nawet stan Hyper-V moduł, jeśli taki istnieje. Następna jest sekcja zasobów sprzętowych. Przeciętny użytkownik raczej nie zrozumie, jakie to dane. Ale administrator systemu może łatwo wyświetlić niektóre ważne cechy, aby wyeliminować tę lub inną awarię na poziomie sprzętu.
Sekcja komponentów jest bardzo interesująca.Przypomina nieco „Menedżera urządzeń”, ale prezentowane w nim dane są bardziej szczegółowe. W końcu tutaj możesz zobaczyć nie tylko nazwę komponentu, ale także informacje o plikach sterownika. Dodatkowo dla multimediów wskazane są wszystkie kodeki i dekodery zainstalowane w systemie, dla urządzeń sieciowych - ich zaawansowane parametry, dla dysków i kontrolerów - ich informacje itp. Generalnie z takich informacji można dowiedzieć się znacznie więcej niż z informacje prezentowane w dyspozytorze. Powinniśmy również zwrócić szczególną uwagę na urządzenia z konfliktami (awariami). Sam system operacyjny Windows nie zawsze może przedstawić takie informacje nawet w dyspozytorze, ale tutaj można uzyskać maksimum dla każdego wadliwego komponentu.
Wreszcie w sekcji środowiska oprogramowania można znaleźćwszystkie interesujące użytkownika dane dotyczące sterowników, modułów, zmiennych środowiskowych, zainstalowanych i automatycznie ładowanych aplikacji i usług. A nawet informacje o błędach. W przestarzałych "systemach operacyjnych" można znaleźć więcej sekcji ustawień przeglądarki - wszystko związane z Internetem lub zainstalowanymi komponentami Office. Ogólnie, jak mówią, informacji jest wystarczająco dużo. Mało kto jednak wie, że w środowisku tego programu można przeglądać parametry zdalnych terminali komputerowych lub zapisać informacje o systemie w pojedynczym pliku tekstowym z rozszerzeniem .nfo (program może również pracować z formatami .cab lub .xml ).
Narzędzia innych firm do przeglądania informacji o systemie
Wśród narzędzi innych firm najwięcejpopularne programy. To na przykład Kreator PC od programisty CPUID, znany wielu z narzędzia CPU-Z lub małe aplikacje, takie jak SIW, Specyfikacja systemu, FreeSysInfo itp.

Często posiadają ciekawe funkcje związane z konfiguracją czy testowaniem sprzętu, co czyni je bardzo popularnymi w swojej dziedzinie.
Wniosek
Ogólnie można zauważyć, że informacje o systemiewiększość użytkowników nie będzie szczególnie przydatna w swojej pracy. Ale dla administratorów systemów, twórców kompatybilnego oprogramowania, czy po prostu specjalistów zajmujących się ręcznym montażem lub naprawą, takie dane będą niezwykle ważne. Chociaż niektórzy użytkownicy mogą również uznać je za przydatne. Na przykład w sytuacji, gdy trzeba ręcznie usunąć sterownik, ale użytkownik nie wie, gdzie go szukać.