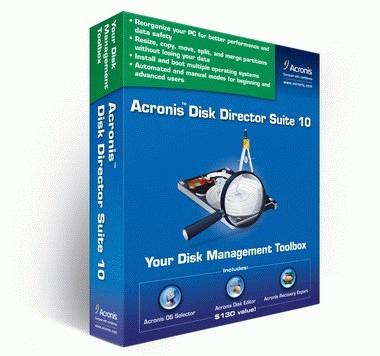Harddiskfeil er årsaken til mangeproblemer med å jobbe med ham. For eksempel, på grunn av slike feil, kan datamaskinen fryse, slå på i lang tid, og i de mest avanserte tilfellene starte på nytt. Hvis du merker ustabilitet på datamaskinen din og er sikker på at det er harddisken, er det på tide å sjekke den for feil. I artikkelen nedenfor vil vi lede deg gjennom alt om å sjekke harddisken for feil og hvordan du løser dem.
Typer feil og årsaker
Før du snakker om å sjekke en disk forfeil, er det verdt å finne ut hva feil er, samt hva de kan være forårsaket av. Alle harddiskfeil kan grovt sett deles inn i fysiske og logiske.
Fysiske diskfeil oppstår når detskader, for eksempel å bli truffet eller droppet. Slik vises dårlige sektorer som ikke kan løses. Noen av dem kan imidlertid "slettes" ved å normalisere disken. Dårlige sektorer på harddisken fører til tap av informasjon som er registrert på dem. Følgelig kan filene i operativsystemet også bli skadet, noe som vil føre til dets inoperabilitet.
Logiske feil oppstår når de er skadetfilsystem. Slike skader kan være forårsaket av strømbrudd, strømbrudd eller at datamaskinen kobles fra strømknappen. Det er mye lettere å fikse slike feil, siden bare diskadferdslogikken er brutt, som kan gjenopprettes. Når slike feil oppstår, kan datamaskinen starte på nytt, vise blå skjermbilder av "død" og fryse.
Kontrollerer harddisken på Windows 7
Mange feil kan håndteres inlineinn i operativsystemet ved hjelp. Det skal bemerkes at kjøretiden til ethvert program som sjekker disken avhenger helt av størrelsen på mediet og feilene i det. Det anbefales ikke å bruke en PC under kontrollen for ikke å forårsake ytterligere feil som ikke trenger å bli løst. I tillegg vil det redusere programmets kjøretid betydelig.
La oss begynne å sjekke disken for feil i Windows 7:
- Vi går til "Start" -menyen.
- Vi åpner "Computer".
- Høyreklikk deretter på disken du vil velge.
- Velg "Egenskaper" i rullegardinmenyen.

- I vinduet som åpnes, gå til "Service" -fanen og velg "Check" ("Check check").

- I fanen som åpnes, angir du begge mulige avmerkingsboksene og klikker "Start". Dette vil begynne å sjekke disken for feil og fikse dem.
- Vent til programmet er ferdig.
Denne metoden er ganske enkel. Imidlertid er det i noen tilfeller ineffektivt. Hvis datamaskinen ikke fungerer igjen etter en slik kontroll, anbefaler vi å bruke metodene som er presentert nedenfor.
Sjekk disken via konsollkommandoen
Denne funksjonen er også innebygd og fungerer på samme måte som beskrevet ovenfor. Det kan imidlertid være nyttig i noen tilfeller, for eksempel når du ikke kan starte datamaskinegenskapene.
Sjekke disken for feil via konsollkommandoen:
- Åpne en ledetekst som administrator.
- Skriv inn kommandoen chkdsk D: / f / r, der D er stasjonsnavnet.
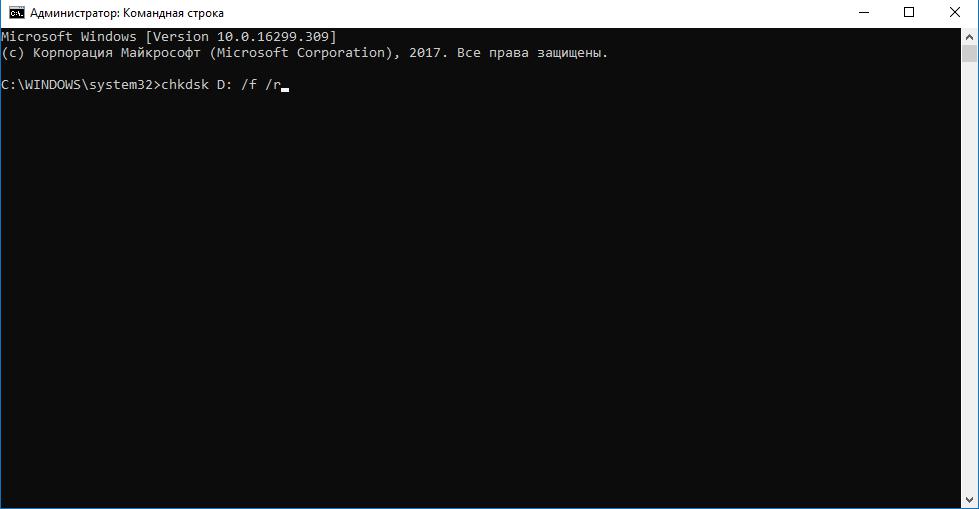
- Vent til disken ser etter feil.
Diskdiagnostikk i Victoria-programmet
Victoria er en mer profesjonell metode somlar deg grundig undersøke harddisken. Programmet gir mange muligheter. La oss derfor sjekke disken for feil i Windows i rekkefølge:
- Etter at du har åpnet programmet, blir kategorien Standart umiddelbart valgt. I vinduet til høyre må du velge disken som skal diagnostiseres.

- Gå deretter til SMART-fanen og klikk GetSMART. Til høyre vises påskriften GOOD, som indikerer harddiskens normale tilstand, eller BAD. I tilfelle BAD anbefales det å bytte harddisk. Ikke mist håpet og fortsett til neste punkt.

- Etter å ha mottatt SMART, ta hensyn til informasjonen iet stort vindu til venstre for knappen. Vare Omfordelt sektorantall (artikkel 5) angir antall omfordelte sektorer. Ideelt sett bør antallet være null. Imidlertid er det ofte flere slike sektorer. Et stort antall i dette feltet betyr at disken begynner å "falle fra hverandre" og må byttes ut. For en bedre forståelse av tilstanden på slutten av hvert element, gis en score fra 5 til 1 poeng.
Hvis du ikke har kastet harddisken din ennå, går du til Test-fanen.

En slik funksjon vil bidra til å studere disken i detalj, identifisere problemer (med lang responstid) og dårlige sektorer. I nedre høyre hjørne av innstillingene kan du velge sjekkemodus:
- Ignorer er en enkel sjekk uten reparasjoner.
- Remap - kartlegger dårlige sektorer.
- De to andre modusene brukes sjelden av vanlige brukere, siden de ikke er trygge for lagring av data.
Når du har valgt modus, trykker du på START-knappen og venter til slutten av arbeidet.
Programmet i Remap-modus vil kunne fiksede fleste problemer og normalisere disken. Imidlertid ikke glede deg på forhånd. Mest sannsynlig vil en slik prosedyre ikke kurere disken din helt, og den vil fortsette å "smuldre". Test på nytt etter en stund, og hvis resultatene er skuffende, bytt det ut. Ellers risikerer du å miste all data om den.