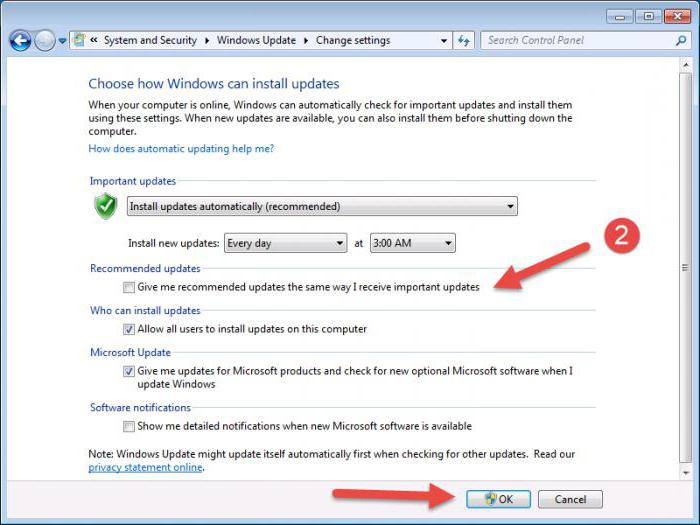I den tiende versjonen av Windows er det noken interessant mulighet for å automatisk låse skjermen som en skjermsparer eller det som kan observeres på mobile enheter etter en periode med inaktivitet. I dette tilfellet viser dette skjermbildet gjeldende tid, dato og ukedag. Men problemet er at for å logge inn på kontoen din, må du skrive inn passordet på nytt, noe som er upraktisk for hjemmebrukere.

Dette reiser spørsmålet om hvordan du kan deaktiverelåseskjermen i Windows 10. Det tristeste er at systemet ikke gir en direkte metode for å deaktivere det, som om skjermspareren var deaktivert. Men selv her er det flere enkle løsninger, som nå vil bli diskutert.
Slik deaktiverer du låseskjerm i Windows 10: Editor for gruppepolicy
Den første løsningsforslaget vil fungere for allebrukere, siden det ikke er spesielt vanskelig. For å løse problemet med hvordan du deaktiverer skjermlåsen på Windows 10 Home eller andre systemendringer, kan du bruke gruppepolicyeditoren.
Redaktøren kan påkalles med gpedit-kommandoen.msc, som legges inn i Run-konsollen (Win + R). Her, i datamaskinkonfigurasjonen, må du velge administrative maler og deretter gå til delene av kontrollpanelet og personalisering.
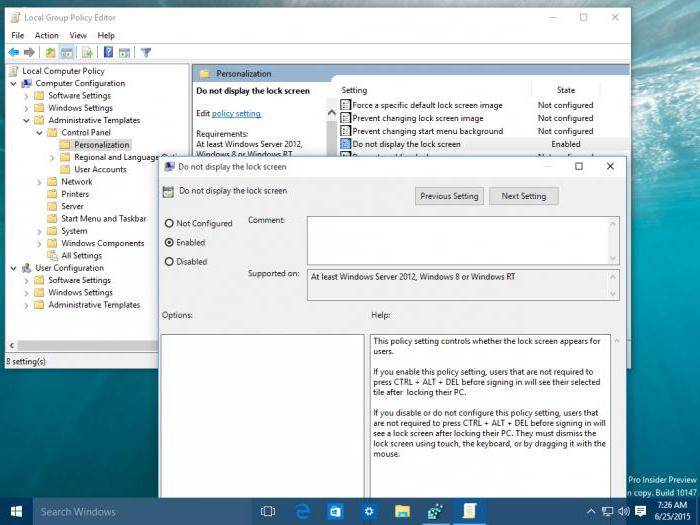
Til høyre er det et alternativ for å deaktivere visninglåseskjerm. Deretter bør du bruke et dobbeltklikk eller høyreklikkmenyen med et valg av linjen for å endre verdien. I det nye vinduet må du bruke aktiveringslinjen og bruke endringene ved å trykke på bekreftelsesknappen ("OK"). Etter det, hvis det er langvarig inaktivitet, vil skjermen ikke vises i det hele tatt.
Slik deaktiverer du automatisk skjermlås Windows 10: Systemregister
En annen måte kan siteres, som, igenerelt dupliserer den forrige. Problemet med hvordan du deaktiverer låseskjermen i Windows 10 løses ved å endre innstillingene til en av registernøklene.

Først må du ringe redaktøren gjennom menyen"Kjør" med regedit-kommandoen, og gå deretter ned i HKLM-grenen gjennom PROGRAMVAREN og politikk-katalogene til personaliseringskatalogen. Som regel er den nødvendige parameteren fraværende i vinduet, så du må opprette den ved å høyreklikke på et tomt område på skjermen med valg av DWORD32-linjen, og deretter tilordne navnet NoLockScreen. Videre, ved å dobbeltklikke på parameteren, blir redigeringsmenyen hentet opp, hvor verdien er tildelt 1. Etter det kan du ganske enkelt lukke redigeringsprogrammet. Endringene trer i kraft automatisk.
Deaktiver lås for jubileumsoppdatering: LockScreen Gone Utility
For den siste systemoppdateringenJubileum Oppdater problemet med hvordan du deaktiverer låseskjermen i Windows 10 etter at oppdateringen kan løses med to enkle metoder. Den første er å bruke det allsidige LockScreen Gone-verktøyet.
Kjernen i saken er at dette lille programmet litt modifiserer det opprinnelige LocalControl.dll-biblioteket i System32-mappen, men samtidig beholder en sikkerhetskopi av det.

I det nedlastede arkivet må du finne katalogenlogoncontroller_patch, som inneholder Install.cmd-filen. Du må kjøre det på vegne av administratoren (gjennom høyreklikkmenyen), bekrefte tillatelse til å gjøre endringer i systemkonfigurasjonen og bare vent til konsollvinduet vises med en melding om vellykket fullføring av operasjonen. Bare trykk deretter på "OK" -knappen og lukk konsollen.
Hvis du trenger å aktivere låseskjermen igjen, bruker du Restore.cmd-filen i samme mappe og bruker alle trinnene ovenfor.
Noen ganger når du installerer den såkaltekumulative oppdateringer, må du lappe det originale biblioteket igjen. For å gjøre dette, velg mappen som tilsvarer systemets bitthet, kjør den kjørbare filen logoncontroller_patch.exe på vegne av administratoren, spesifiser banen til ønsket bibliotek og trykk på startknappen. Etter det gjør vi den første operasjonen igjen og får samme resultat.
Deaktivering av låseskjermen ved å gi nytt navn til kontrollmappen
Den andre måten å løse problemet medSlik deaktiverer du låseskjermen i Windows 10 med jubileumsoppdateringen består i å gi nytt navn til Microsoft.LockApp_cw5n1h2txyewy-mappen, som ligger i SystemApps-katalogen i Windows-hovedkatalogen.

I "Utforsker" må du bruke sammenhengenmenyen eller F2-tasten for å gi nytt navn. La den originale strengen være navnet på katalogen, men legg til den, for eksempel gammel eller sikkerhetskopi atskilt med en prikk.
konklusjon
Som du kan se, problemet med å deaktivere låseskjermenikke så vanskelig som det kan virke ved første øyekast. I prinsippet er de to første metodene egnet for alle versjoner av den tiende modifikasjonen av Windows, men når du installerer den siste oppdateringen, er det bedre å bruke spesielle metoder. I det minste er det mye lettere, selv om valget om hvordan du deaktiverer dette elementet i systemet, er opp til brukeren. Imidlertid ser det ut til at den enkleste metoden fremdeles er å bruke redigering av innstillingene til gruppepolicyer - og enklere, mer praktisk og tryggere.
Til tross for alt dette, ovenfor foreslåtte metoderbest for hjemmebruk. For kontorer er det bedre å forlate blokkeringen, fordi mange ansatte ønsker å ha en garanti for at andre ansatte ikke ser på terminalene hvis de plutselig må forlate arbeidsplassen. Derfor bør du ikke deaktivere passord heller.