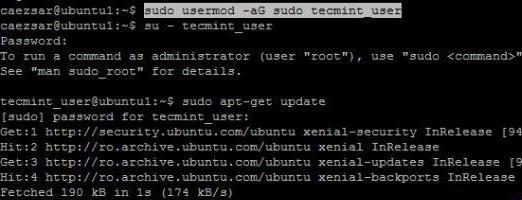Alle mensen houden van spelletjes spelen. Deze les helpt om af te leiden van de echte wereld met zijn echte problemen en, althans niet voor lang, jezelf onder te dompelen in de virtuele wereld.
Zo had het artikel over games moeten beginnen.voor ramen. Maar vandaag gaat het gesprek niet helemaal over hen. Vandaag zullen we het hebben over games op Linux. De meeste mensen houden niet van dit besturingssysteem, alleen maar omdat er geen "normale" games op staan, en het maakt niet uit of het goed presteert op het werk.
Maar degenen die dat willen, kunnen dezelfde games op Linux spelen als op Windows. Vraag hoe? Het is heel simpel. Vandaag zullen we het hebben over hoe Wine is geïnstalleerd en geconfigureerd.
Wat is wijn?
De mensen die Linux al heel lang gebruiken en het als het hoofd van het besturingssysteem hebben gekozen, hoeven deze software waarschijnlijk niet te definiëren, maar voor de rest is het nog steeds de moeite waard om uit te leggen.

Wijn is een programma waarmeehet wordt mogelijk om Windows-programma's en -games uit te voeren. Met andere woorden, met behulp hiervan kun je die games spelen die niet bedoeld zijn voor Linux en die bij wijze van spreken exclusief zijn voor Windows.
Het is opmerkelijk dat het programma de hele tijdontwikkeld zich. Dus een paar jaar geleden was het onmogelijk om het te gebruiken om een spel op basis van DiretX11 te lanceren, nu is alles veranderd. Er worden constant patches uitgebracht en alles is snel gerepareerd als er iets kapot gaat. Houd je meer van stabiliteit, dan installeer je eenvoudig de standaardversie van Wine en dat zal je niet onaangenaam verbazen.
Het enige nadeel is de relatief complexe Wine-setup. Maar na het lezen van dit artikel begrijpt u alles in enkele minuten en kunt u alles zelf doen.
Installatiemethoden
Voordat we beschrijven hoe Wine is geconfigureerd voor games, is het noodzakelijk om eerst uit te leggen hoe het is geïnstalleerd.
Linux-gebruikers weten dat dezelfde actie in hun besturingssysteem op verschillende manieren kan worden uitgevoerd, evenals met de installatie van Wine.
Laten we eerst eens kijken naar de eenvoudigste optie, met behulp van de pakketbeheerder, of zoals het ook wordt genoemd, de programmabeheerder. In principe, hoe het ook heet, het belangrijkste is dat het op dezelfde manier werkt.
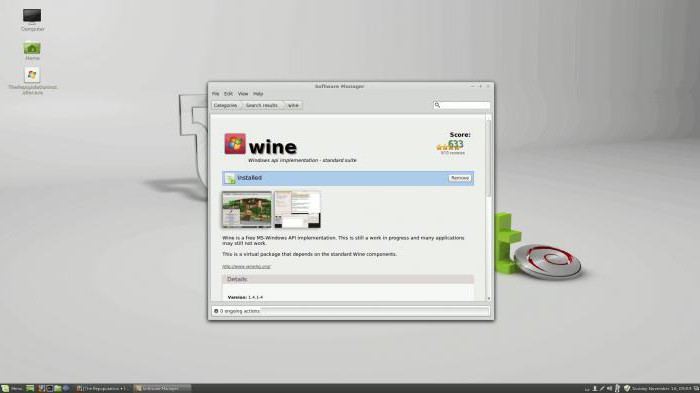
In eerste instantie moet je het openen.Vervolgens moet u in de zoekregel de naam van het programma schrijven - Wine. Het zoeken begint. Aan het einde ervan kunnen er verschillende opties voor je verschijnen. Selecteer gewoon Wine zonder extra tekens en klik op Installeren. Wacht tot het downloaden en installeren van het programma heeft plaatsgevonden.
De tweede manier is om een terminal te gebruiken. Voer na het openen in:
sudo apt-get install wine
Het downloaden begint, gevolgd door de installatie. Er is echter een grote kans dat de download geen "nieuwe" versie is, dit komt doordat het programma zich met grote sprongen ontwikkelt. Daarom vullen we in:
sudo add-apt-repository ppa: ubuntu-wine / ppa
Vervolgens is het de moeite waard om de pakketten bij te werken:
sudo apt-get update
Schrijf nu:
sudo apt-get install wine1.6
Dat is alles, de software is zojuist via de Console geïnstalleerd. Laten we u nu vertellen hoe Wine is geconfigureerd.
Wat moet u weten over het configureren van Wine?
Voor Wine (Linux) verloopt de installatie mogelijk nietaltijd soepel, maar maak je geen zorgen als iets niet werkt voor je, je kunt op elk moment alles terugzetten naar zijn oorspronkelijke positie. De eenvoudigste manier is om het programma te verwijderen en opnieuw te installeren, maar dit is alleen in extreme gevallen.
Het belangrijkste is om niet te haasten. Hierbij is het belangrijk goed te lezen wat er wanneer moet gebeuren. Maar als je slaagt, zul je een leven lang herinnerd worden. Laten we nu beginnen.
Ten eerste
Er zijn hier twee opties voor ontwikkeling, de verschillen zijn:klein, maar toch aanwezig. Als je een 64-bits Linux-distributie hebt, dan hebben zowel jij als Wine 64-bits geïnstalleerd, maar dit is niet nodig. Daarom voeren we dit commando in de terminal in:
WINEARCH = win32 winecfg
Daarna moet u de Wine-setup openen. Verplaats het naar de achtergrond en keer er voorlopig niet naar terug. Als je een 32-bits systeem hebt, kun je deze stap overslaan.

Nu moet je Winetricks downloaden en installeren. Schrijf hiervoor in de terminal:
wijntrucs
Als u dit programma niet heeft, wordt u aangeboden om het te downloaden. Download en installeer. Ren dan.
Met Winetricks kunt u Wine zelf snel configureren. Nadat u het in het eerste venster hebt gestart, moet u selecteren: Selecteer het standaard wijnvoorvoegsel... Klik OK.
DLL en lettertype instellen
We blijven praten over hoe de Wine-setup verloopt. Door op "OK" te klikken, zien we dat er een tweede venster wordt geopend. Het moet worden gemarkeerd Installeer een lettertype - dit is voor het aanpassen van de lettertypen. Klik OK.

Een raam met al het mogelijkelettertypen voor wijn. Om niet lang te wachten en geen tijd te verspillen, selecteert u alles tegelijk en klikt u op OK. Hierdoor wordt het download- en installatievenster geopend. Ga hierbij niet ver van de computer vandaan, aangezien u waarschijnlijk wordt gevraagd om de uitgevoerde bewerkingen te bevestigen. Ben het met ze allemaal eens.
Het is waarschijnlijk dat na het selecteren van alle lettertypen en het klikken opknoppen tonen u een fout en alles zal verdwijnen. In dit geval kunt u niet alles in één keer installeren en moet u dit apart doen. Als u na het selecteren van een item een foutmelding krijgt, sla deze dan over.
Laten we nu verder gaan met het configureren van de DLL. Dit is een heel belangrijk punt en je kunt het niet overslaan, omdat het zonder de geïnstalleerde DLL's onwaarschijnlijk is dat je op zijn minst een of ander spel start.
Klik op Installeer een Windows DLL of component.U ziet een soortgelijk venster dat bij de lettertypen was. Niet alle componenten kunnen hier worden geïnstalleerd, maar sommige zijn vereist. Over het algemeen is het beter om dezelfde manipulaties uit te voeren als bij lettertypen. Probeer ze allemaal om de beurt te installeren en negeer degenen die de fout geven.
Trouwens, na een poging om enkele DLL's te installeren,zoals dotnet30, kan een fout uitschakelen en verkenner openen met een browser. In dit geval moet u op de browserpagina het voorgestelde onderdeel downloaden en in de geopende map plaatsen en vervolgens de installatiemanipulaties opnieuw uitvoeren.
register tweak
Trouwens, volgens deze instructies werkt Wine setup in Linux Mint prima, hoewel er zich ook geen problemen zouden moeten voordoen met andere distributies.

Laten we verder gaan met het debuggen van het register.Om dit te doen, selecteert u in het tweede venster dit keer Instelling wijzigen. Hier is het al onmogelijk om vrijheden te nemen, en het zal niet mogelijk zijn om alles in één keer vast te stellen. Daarom volgen we de verstrekte lijst met vereiste instellingen:
ddr - opengl
multisampling - ingeschakeld
orm - f bo
psm - ingeschakeld
rtlm - automatisch
glsl - ingeschakeld - dit is de standaard, maar als je een Nvidia-videokaart hebt, kun je beter kiezen gehandicapt... Dit zal je spelprestaties verbeteren.
vsm - hardware
videogeheugengrootte 1024 (kies de grootte van het videokaartgeheugen)
mwo - ingeschakeld (forceren)
Dat is eigenlijk alles over Wijn. Het instellen van Mint en andere versies van het besturingssysteem is geen probleem meer voor u, omdat deze instructie perfect is voor de meeste distributies.
Onthoud nog één ding tijdens de installatie:"Windows" games kunnen er niet voor kiezen om extra software te installeren. Schakel de vakjes uit. Nadat de installatie is voltooid, schakelt u ook het selectievakje "Nu uitvoeren" uit. Start via de snelkoppeling op het bureaublad.