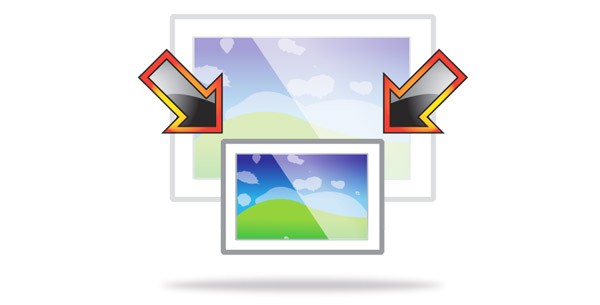Aan iedereen wiens werk op de een of andere manier werktverbonden met een computer, moet je op een dag uitzoeken hoe je het formaat van een foto kunt wijzigen. En een simpele thuisgebruiker moet soms digitale beelden verwerken. Daarom is de vraag hoe u het formaat van een foto kunt wijzigen verre van triviaal.

Het lijkt erop - wat zou gemakkelijker kunnen zijn dan gepastcorrigeer de afbeelding! Zelfs de basistoepassingen van het Windows-besturingssysteem bevatten immers een programma voor het wijzigen van foto's. Het probleem is dat niet alle gebruikers hiervan op de hoogte zijn: iedereen was ooit een beginner en moet zijn pogingen onthouden om de nodige informatie op het wereldwijde web te vinden. Als we dit beseffen, zullen we in ons artikel verschillende programma's aanwijzen waarmee het heel gemakkelijk is om erachter te komen hoe u het formaat van een foto kunt wijzigen.
Misschien wel een van de eenvoudigste oplossingen is de applicatieMS Paint. Het is opgenomen in alle recente versies van Windows. U kunt het op twee manieren starten - via het "Start" -knopmenu of via de opdrachtregel. We raden de tweede aan als sneller. U moet op de Win + R-knoppen drukken en mspaint typen in het venster Uitvoeren. Na het starten van het programma, blijft het om door te gaan naar het menu "Bestand", selecteer "Openen" en wijs naar de gewenste afbeelding. Hoewel de ontwikkelaars hebben geprobeerd het zo gemakkelijk mogelijk te maken om met het programma te werken, begrijpen velen nog steeds niet hoe ze het formaat van een foto moeten wijzigen.

In feite is alles duidelijk - tussen de pictogrammenhet menu heeft een link "Formaat wijzigen". U moet erop klikken en pixels specificeren als maateenheden - dit is handiger dan percentages. Hier geeft het getal in het vak "Horizontaal" het aantal punten langs de abscis-as aan, respectievelijk "Verticaal" op de ordinaatlijn. Een vinkje er tegenover om de verhoudingen te behouden, is nodig zodat de aspectverhouding niet wordt geschonden bij het wijzigen van de grootte. Gewoonlijk mag het niet worden verwijderd, hoewel er uitzonderingen zijn. Dus als het is ingeschakeld, is het voldoende om het gewenste aantal punten in elk venster te registreren, terwijl de waarde in het andere automatisch wordt berekend. Met het menu "Bestand - Opslaan als ..." kunt u uw wijzigingen niet verliezen.
Om het formaat van een afbeelding te wijzigen, vaakraad aan om de beroemde Photoshop te gebruiken. Dit is naar onze mening niet terecht. Als u foto-effecten moet maken, is Photoshop natuurlijk buiten de concurrentie en zijn er eenvoudigere oplossingen voor triviale pixelaanpassingen.

Dus als om de een of andere reden de MSVerf zal de gebruiker niet genoeg lijken, je kunt het bekende Photo Filtre Studio-programma gebruiken. De mogelijkheden zijn veel beter dan die van Paint. Misschien is dit aan te bevelen aan elke gebruiker. Het volume in geïnstalleerde toestand is slechts 15 megabyte (vergelijk met gigabytes aan Photoshop), ondersteuning voor lagen, collage, het gebruik van de meest "populaire" effecten - dit is precies wat je nodig hebt voor het dagelijkse werk.
Na het starten moet u naar het menu "Bestand" gaan en selecteren"Open". Er verschijnt een gids waarmee u naar de afbeelding kunt wijzen. Verder, door erop te klikken in het programma zelf, zou u "Afbeeldingsgrootte" moeten selecteren. De mogelijkheden van het verschenen venster zijn vergelijkbaar met die in MS Paint - dezelfde pixels, een vinkje voor de verhouding.