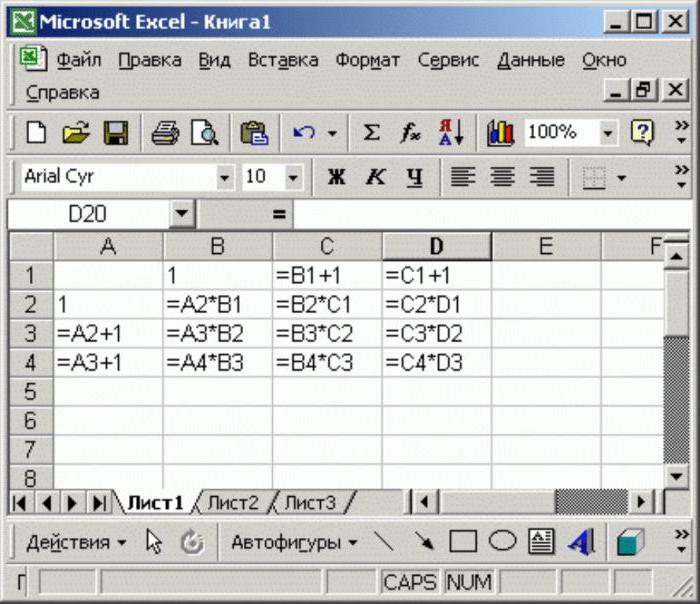Microsoft Excel is ontworpen om te werken met gegevens, tabellen en numerieke waarden. Voor het gemak van berekeningen zijn er formules in Excel waarmee u nauwkeurige berekeningen kunt krijgen.
Formules bewerken
Elke formule in een cel kandirect bewerken. Om dit te doen, moet u een specifieke cel selecteren en de cursor in de formulebalk plaatsen, waar u alle benodigde wijzigingen kunt aanbrengen. Sommige gebruikers vinden het handiger om rechtstreeks in de cel te bewerken met de formule: om dit te doen, moet u er een paar keer op klikken.

Als alle benodigde wijzigingen zijn ingevoerd, moet u op Enter of Tab drukken. Na deze stap zal Excel opnieuw berekenen en het resultaat weergeven.
In het geval dat de formule onjuist is ingevoerdof als gevolg van het verwijderen van de inhoud van een cel, treedt er een fout op in de berekeningen, het programma zal de gebruiker hier zeker voor waarschuwen. Een uitroepteken in een ruit zal verschijnen naast de cel met de onnauwkeurigheid. De app geeft ook aan wat voor soort onnauwkeurigheid is gemaakt.
Interpretatiefouten in Excel
- Als het berekeningsresultaat niet in de cel past of het datum- en tijdnummer negatief is, verschijnt het symbool #####.
- Als een formule-argument wordt gebruikt dat niet geldig is, #WAARDE!
- Wanneer de gebruiker probeert te delen door nul, zal het programma hem op de hoogte stellen met # DIV / 0!
- In het geval dat de naam onjuist is en Excel deze niet kan lezen, wordt de fout #NAAM?
- Ongedefinieerde gegevens worden aangegeven met # N / A.
- Als de formule een ongeldige celverwijzing bevat, wordt de #REF! zal hierover informeren.
- MS Excel heeft een bepaald bereik van getallen, en in het geval dat het resultaat van berekeningen buiten dit bereik valt, geeft het programma de #NOT!
De gebruiker moet onthouden dat fouten niet alleen kunnen optreden omdat de formule onjuiste gegevens bevat, maar ook wanneer de cel onjuiste informatie bevat.

Beïnvloedende cellen zijn die cellen waarnaar formules verwijzen, en afhankelijke cellen zijn die cellen die formules bevatten die verwijzen naar celcoördinaten.
Met behulp van opdrachten op het lint kunt u de relaties tussen formules en cellen grafisch weergeven. Dit wordt gedaan door middel van de afhankelijkheidspijlen. Om ze te verwijderen, klikt u op Pijlen verwijderen.
Celadressen: absoluut en relatief
Het concept van relatieve adressering maakt dit mogelijkkopieer formules van de ene cel naar de andere en verander automatisch adressen. Deze functie is handig, maar soms is het nodig om de waarde van een specifieke cel te gebruiken en mag de link niet worden gewijzigd. In dit geval moet u een absolute referentie gebruiken, die ongewijzigd blijft.
Als u absolute verwijzingen gebruikt, kunt u bij het kopiëren van Excel de volgende opdracht geven:
- Wijzig de verwijzing naar de kolom, terwijl u deze op rijen houdt.
- Behoud kolomverwijzingen, maar verander rijverwijzingen.
- Verander geen verwijzingen naar zowel rijen als kolommen.
Hoe converteer ik een relatieve link naar een absolute?
U kunt naar behoefte relatieve links omzetten in gemengde of absolute links. Voor deze doeleinden wordt het $ -symbool gebruikt, dat voor het deel van de link wordt geplaatst dat absoluut zal zijn.
Selecteer de cel en voer het teken ingelijkheid, en klik vervolgens op de cel. Nadat u op F4 hebt gedrukt, plaatst u het dollarteken voor de kolomletter en het rijnummer in Excel. Door herhaaldelijk te klikken, kunt u van het ene type link naar het andere gaan. $ Kan desgewenst handmatig worden ingevoerd.
Formules in Excel
Formules in Excel zijn nodig voor berekeningen opgegeven waarden. De complexiteit van bewerkingen kan totaal verschillend zijn, maar in ieder geval wordt in plaats van alle celadressen in te voeren een specifieke functie gebruikt. Een bereik is opgegeven als een argument.

Alle tools voor het werken met functies bevinden zich op het tabblad Formules. Gemakshalve zijn alle functies onderverdeeld in groepen, afhankelijk van de complexiteit van de berekeningen en het soort taken dat wordt opgelost.
Voordat u een formule in Excel maakt, heeft uzet een gelijkteken. Daarna moet u de naam van de functie specificeren. Het wordt weergegeven als een afkorting van hoofdletters die de betekenis van de functie bepalen. Verder staan tussen haakjes de functieargumenten vast, die worden gebruikt om het resultaat te verkrijgen. Het argument kan een specifiek nummer of een celverwijzing, een reeks verwijzingen of een celbereik zijn. Sommige formules in Excel nemen tekst of getallen als argument, andere hebben een tijd en datum.
Functie-assistent

In Excel is de somformule eenvoudigdefinitie, maar niet alle functies zijn zo eenvoudig. Sommige vereisen complex syntactisch schrijven en een groot aantal argumenten van bepaalde typen. Het is vaak erg moeilijk om een dergelijke formule foutloos op te stellen. De ontwikkelaars van het programma hielden rekening met deze nuance, dus Ecxel heeft een compilatieassistent - "Function Wizard".
Om het te gebruiken om formules in Excel in te voeren,u moet het pictogram "Functie invoegen" selecteren. Het bevindt zich links van de formulebalk. De gebruiker moet dan de juiste formulecategorie selecteren.
Net onder de lijst met categorieën, een kortebeschrijving van elke functie die moet worden gemarkeerd. Daar vindt u ook informatie over argumenten. Nadat u een keuze heeft gemaakt, is het de moeite waard deze te bevestigen door op OK te klikken. Daarna verschijnt het venster "Functieargumenten".
Onderaan het venster staat een hulp die het doel van de formule, het argument en de uiteindelijke waarde aangeeft.

U kunt ook links invoeren met de muis door op te klikkenknop op de geselecteerde cellen, en handmatig. Alle waarden worden in het huidige veld vervangen. Dit dialoogvenster kan naar behoefte worden geminimaliseerd of geminimaliseerd. Het berekeningsresultaat verschijnt nadat u op OK hebt geklikt.
Voor het gemak van gebruikers is de Excel-formule ontwikkeld, waarvan het percentage niet moeilijk te berekenen zal zijn.