Voor veel gebruikers, hetzij van dienst, hetzijom persoonlijke redenen moet u veel tijd achter de computer doorbrengen. En niet de minste rol in het comfort van het werk wordt gespeeld door de helderheid en het contrast van het beeld op de monitor of laptopscherm. Ogen kunnen vermoeid raken door oververzadiging of slechte verlichting. Laten we eens kijken hoe we de nodige aanpassingen kunnen maken met een paar eenvoudige tools.
Hoe u de helderheid op Windows 7 (of een ander systeem) op een desktopcomputer kunt wijzigen
Overweeg om te beginnen het moment waarop het systeem opstart.Normale beeldperceptie wordt meestal geassocieerd met de gebruiker wanneer het welkomstscherm op de monitor verschijnt. Alleen al aan zijn uiterlijk kan men beoordelen hoe comfortabel het door de ogen wordt waargenomen. Zowel helderheid als contrast trekken meteen de aandacht naar zich toe. Het is nogal elementair om een van de parameters op stationaire computers te wijzigen.

Het is geen geheim wat er precies in desktop-pc's zitof werkstations, de systeemeenheid en de monitor (of meerdere) worden afzonderlijk gebruikt. Hun ontwerp is zodanig dat er direct op het voorpaneel een of twee knoppen zijn: de helderheid verhogen of verlagen.

En als, om zo te zeggen, in de vraaggerelateerd aan het veranderen van de helderheid van het scherm of het contrast van wat wordt weergegeven op de monitor, om een beetje dieper te graven, is het vermeldenswaard dat elke monitor zijn eigen menu heeft, opgeroepen door een speciale knop, waarin er geavanceerd zijn instellingen, waaronder de modus van beeldverschuiving, uitrekken of versmallen enz. Zoals u kunt zien, is personalisatie vrij eenvoudig.
Hoe de helderheid van het scherm op een laptop aan te passen
Met laptops is de situatie nog eenvoudiger.Omdat het scherm een integraal onderdeel is van het totale ontwerp, zitten er geen speciale knoppen op, zoals het geval is bij vrijstaande monitoren. Desalniettemin wordt de vraag hoe de helderheid op Windows 7 of een ander systeem kan worden gewijzigd (er is geen fundamenteel verschil), opgelost met behulp van speciale sneltoetsen.

Typisch de helderheidsparameter wijzigenuitgevoerd met de Fn-knop in combinatie met de functietoetsen, die pijlen omhoog en omlaag hebben en een afbeelding in de vorm van een zon. In Fujitsu-notebooks zijn dit bijvoorbeeld de toetsen F7 (helderheid verhogen) en F6 (verlagen), op andere - F2 en F1, enz.
Bij sommige modellen kunnen dergelijke instellingen worden gemaakt met dezelfde ingedrukte Fn-toets, met behulp van de extra standaard pijltjestoetsen rechts / links (soms omhoog / omlaag).
Pas de weergave-instellingen aan op elk Windows-systeem
Een andere eenvoudige methode om het probleem op te lossenHoe u de helderheid op Windows 7 kunt wijzigen, is door met de rechtermuisknop op een lege ruimte op het bureaublad te klikken en het item voor scherminstellingen (personalisatie) te selecteren in het contextmenu.

Nadat u de sectie hebt geopend, worden alle beschikbare parameters weergegeven, die naar eigen goeddunken eenvoudig kunnen worden gewijzigd.
Parameters instellen in het energiebeheerschema
Dit waren, om zo te zeggen, de eenvoudigste methoden.Laten we nu eens kijken hoe we de schermhelderheid op Windows 7 kunnen aanpassen met behulp van onze eigen systeemtools. Om dit te doen, moet u het voedingsgedeelte gebruiken, dat toegankelijk is via het standaard Configuratiescherm. Hier moet u het item selecteren om de instellingen te wijzigen, waarna twee basisplannen worden weergegeven (gebalanceerde en economische modus).
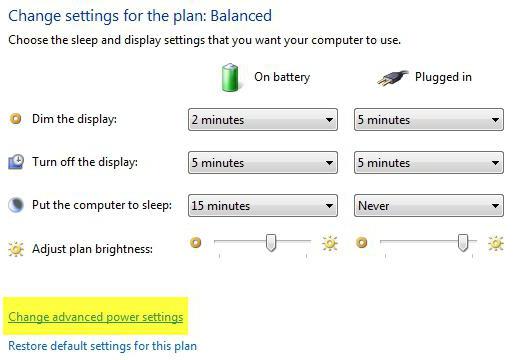
Als ze om de een of andere reden geen gebruiker zijnpak, ze kunnen gemakkelijk worden verwisseld. Gebruik hiervoor het item voor het wijzigen van aanvullende instellingen, waarbij de adaptieve helderheidsregelingsmodus is geactiveerd. U kunt de helderheid ook wijzigen in het gedeelte "Display", waar de instellingen worden gepresenteerd in de categorie van instellingen voor weergave uit.
Het beheerprogramma van de grafische kaart gebruiken
Hoe de helderheid op Windows 7 op een andere manier wijzigen? U kunt de speciale hulpprogramma's voor grafische beheer van NVIDIA en AMD gebruiken die bij uw systeem worden geleverd.

Na het oproepen van het besturingsprogramma ofwel vansysteemvak, als het zich in de actieve staat bevindt, of vanuit hetzelfde Configuratiescherm, moet u het gedeelte met weergave-instellingen vinden en vervolgens naar het item gaan voor het aanpassen van de kleur van het bureaublad (voor NVIDIA, bijvoorbeeld). Hier kunt u de helderheid en het contrast, het gamma, de beeldverzadiging en nog veel meer wijzigen.
De eenvoudigste comforttest
De schermparameters zijn dus ingesteld.Nu moet je nagaan hoe comfortabel de perceptie zal zijn. Open hiervoor een leeg Word-document. Als u zich ongemakkelijk voelt om ernaar te kijken, moeten de scherminstellingen worden gewijzigd. U kunt eenvoudig een blanco vel A4-papier nemen en dit vergelijken met de witte marge van het document. Voel je het verschil bij het kijken naar zowel het laken als het scherm niet, dan is alles in orde. Vergeet ten slotte niet dat wanneer u langdurig achter een computer of laptop werkt, hoe optimaal de instellingen ook zijn, het wordt aanbevolen om elke 45 minuten een pauze van ongeveer een kwartier te nemen om vermoeidheid te verminderen, ook van de ogen.
Wat betreft de instellingen, de methoden zijn voldoendegevarieerd, en welke u wilt gebruiken, is aan u. Als we het echter alleen over helderheid hebben, zijn knoppen en functietoetsen de beste optie. Maar als u fijnafstemming moet maken, is het beter om softwaretools te gebruiken van zowel het besturingssysteem zelf als de programma's die deel uitmaken van de besturingssoftware van grafische kaarten, vooral omdat ze hiervoor zijn ontworpen.












