Sinds de release van de netwerkversie van de operatingWindows NT-systemen begonnen bij alle daaropvolgende wijzigingen actief gebruik te maken van Gebruikersaccountbeheer, dat voorheen uitsluitend werd gebruikt voor mainframes en servers. In de desktopversies van het systeem was er geen scheiding tussen beheerdersrechten en gewone gebruikersrechten. Daarom kunnen alle geïnstalleerde of geïnstalleerde programma's hun eigen aanpassingen aan de systeeminstellingen aanbrengen, wat de werking van het besturingssysteem zelf zou kunnen verstoren.
Wat is Gebruikersaccountbeheer en waar dient het voor?
In systemen van hogere rang is de scheiding van rechten gewordentastbaarder. Uiteindelijk piekte het in Windows 7. Het systeem heeft dus drie categorieën toegangsrechten om systeeminstellingen te wijzigen (en Gebruikersaccountbeheer is hiervoor ontworpen) op het niveau van de beheerder, gewone gebruiker en superbeheerder. De laatste heeft overigens de maximale rechten, en hij is zelf geen geregistreerde gebruiker, maar een soort systeemfantoom waarvan de actie praktisch niet wordt gecontroleerd door computerbezitters, hoewel dit account kan worden uitgeschakeld.

Zoals al begrepen, is Gebruikersaccountbeheer inWindows is geïntroduceerd om te voorkomen dat de gebruiker per ongeluk of opzettelijk systeemparameters wijzigt of kritieke bestanden verwijdert. En dit geldt niet alleen voor zijn eigen overhaaste acties, maar ook voor geïnstalleerde of draaiende programma's die zelf parameters kunnen wijzigen zonder medeweten van de gebruiker, om nog maar te zwijgen van allerlei soorten virussen en bedreigingen.
Welke parameters vallen onder de controle?
Laten we nu eens kort kijken naar welke acties preciesgebruiker of toepassing is onderhevig aan dit beperkende Windows-hulpprogramma. We geven geen volledige lijst met verboden, maar beperken ons tot de belangrijkste situaties:
- installatie / verwijdering van toepassingsapplicaties, stuurprogramma's en ActiveX-besturingselementen;
- installatie van systeemupdates;
- het wijzigen van de instellingen van de firewall en de controletool zelf;
- aanmaken of verwijderen van registratierecords;
- installatie en verwijdering van ouderlijk toezicht;
- acties met de "Taakplanner";
- systeemelementen herstellen vanuit back-ups;
- acties met bestanden en mappen van andere gebruikers;
- de tijd wijzigen (maar niet de tijdzone);
- acties in de registereditor, enz.
Hoe schakel ik Gebruikersaccountbeheer uit?
Laten we vervolgens kijken hoe we het controleniveau kunnen verlagen of volledig kunnen uitschakelen.
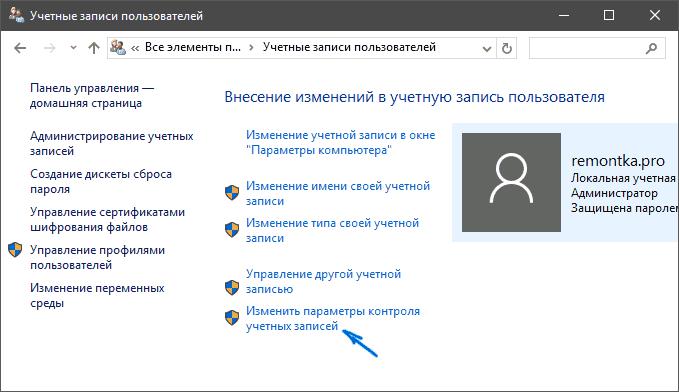
Om dit te doen, moet u via het "Configuratiescherm"roep het accountgedeelte op en ga naar het item voor het wijzigen van besturingsopties (in Windows 10, om het gewenste gedeelte op te roepen, voert u eenvoudig de afkorting UAC in het zoekveld in).

In het instellingenvenster aan de linkerkant zit een schuifregelaar, door te bewegen waarmee het gewenste niveau wordt ingesteld. Er zijn slechts vier instelmogelijkheden:
- permanente melding (voor alle programma's en regelmatige gebruikers);
- melding alleen wanneer u probeert wijzigingen aan te brengen in de systeeminstellingen (alleen voor programma's);
- melding bij het wijzigen van systeemparameters, maar zonder het scherm te dimmen;
- volledige uitschakeling.
Houd er rekening mee dat als u een compleetdeactivering van de controle, alle geïnstalleerde applicaties (inclusief virussen) hebben dezelfde rechten als de beheerder, dus in dit geval moet u uiterst voorzichtig zijn en honderd keer nadenken over het aanbrengen van dergelijke wijzigingen in het systeem.
Controle deactiveren via het systeemregister
Schakel Gebruikersaccountbeheer uit in Windows het is mogelijk via het systeemregister. Om de editor te bellen, gebruikt u de opdracht regedit, die is geschreven in het menuveld Uitvoeren.

Hier zou je de HKLM-tak moeten volgen naar de sectie Polices en systeem, waar er drie parameters aan de rechterkant zijn: EnableLUA, PromptOnSecureDesktop en ConsentPromptBehaviorAdmin.
Hun bewerking gebeurt door te dubbelklikken.De onderstaande combinaties komen overeen met de hierboven beschreven waarden, die kunnen worden ingesteld met de schuifregelaar in het bedieningsgedeelte en de volgorde van de vermelde toetsen:
- 1, 1, 2.
- 1, 1, 5.
- 1, 0, 5.
- 1, 0, 0.
Als je goed naar de locatie kijktsleutels, is het gemakkelijk te zien dat ze in het beleidsgedeelte staan, dat ook kan worden opgeroepen via de Windows-systeeminstellingen. Het register heeft echter een hogere prioriteit, dus de problemen met het wijzigen van de instellingen worden niet meegenomen in het beleid.
Is het de moeite waard om uw controle te verlagen?
In een notendop draait het allemaal om accountbeheer.records. Ten slotte is het nog de vraag hoe handig het is om de controle uit te schakelen. Het lijkt erop dat u het alleen volledig kunt deactiveren als u geen toegang tot internet heeft, van waaruit virussen in het systeem kunnen lekken, of als u geen programma's gaat installeren. Maar in de algemene versie kunt u eenvoudig het controleniveau verlagen (tot het derde punt), als dit zo dringend nodig is. Het wordt ook niet aanbevolen om het maximale niveau in te stellen, aangezien het systeem bij elke gelegenheid bevestigingsverzoeken zal doen, en u begrijpt dat maar heel weinig mensen dit leuk zullen vinden.










