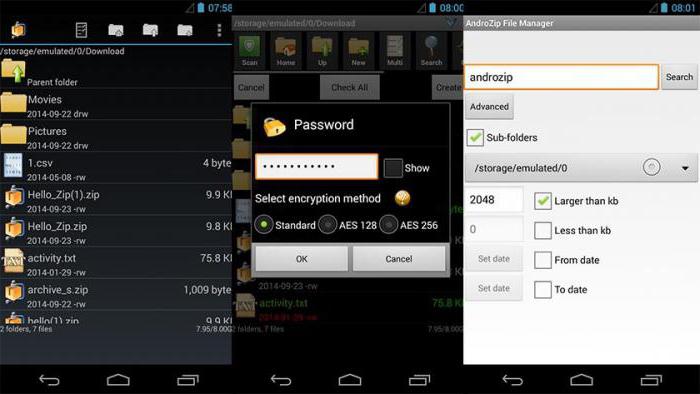Dit artikel geeft antwoord op de vraag hoe uitpakkenarchieven. Het omvat de tools die in Windows zijn ingebouwd, software van derden voor het desktop-besturingssysteem en een hulpprogramma voor smartphones. Alle beschreven programma's zijn voorzien van gedetailleerde instructies.
Ingebouwde tools
In Windows-besturingssystemen, beginnend met de zevendeversie, is een eenvoudige archiver ingebouwd, maar deze werkt alleen met het ZIP-formaat. De functies voor het werken met de RAR-container zijn niet ingebouwd in moderne besturingssystemen, omdat het eigendom is.

Hoe een ZIP-archief uitpakken zonder software van derden? Volg de stappen:
- Vouw het verkennervenster uit. Dubbelklik hiervoor op het pictogram "Computer" op het bureaublad.
- Ga naar de directory waar het archief is opgeslagen.
- Dubbelklik op het gecomprimeerde bestand.
- Markeer de documenten die u wilt uitchecken. Als u alles in het archief moet uitpakken, gebruikt u de CTRL + A-toetsencombinatie.
- Vouw een ander verkennervenster uit en navigeer naar de map waarin u de gegevens wilt uitpakken.
- Sleep de bestanden van het gecomprimeerde bestandsvenster naar de map die u zojuist hebt geopend. Op het scherm verschijnt een standaard kopieerpaneel met het uitpakproces.
7-rits
Voor veel gebruikers van ingebouwde OS-functieshet werken met archieven zou voldoende zijn als een ander formaat, RAR, niet meer wijdverspreid was op internet. In dit opzicht is een van de meest noodzakelijke programma's van derden die in de eerste plaats op een computer moeten worden geïnstalleerd, een archiveringsprogramma, bijvoorbeeld 7-Zip.

7-ZIP is de beste gratis applicatie inzijn categorie. Hij weet niet alleen hoe hij met RAR- en ZIP-archieven moet werken, maar ook met vele andere. Hoe een RAR-archief uitpakken met 7-Zip? Gebruik de onderstaande instructie:
- Download en installeer het hulpprogramma. Let op: download software alleen van de officiële ontwikkelaar om besmetting van de pc met virussen te voorkomen.
- Start de applicatie.
- Ga in de ingebouwde bestandsbeheerder naar de map waar het uit te pakken bestand is opgeslagen en dubbelklik erop.
- Markeer de documenten die u wilt uitchecken. Als u alle bestanden moet uitpakken, selecteert u niets.
- Klik op het icoon, waaronder de tekst "Extract" staat.
- Specificeer de map waar de uitgepakte bestanden naartoe zullen worden verplaatst.
- Klik op OK.
Aan het einde van de operatie worden de opgehaalde documentenkan worden gevonden in de map die is opgegeven door de gebruiker. Bovendien, wanneer het uitpakken voorbij is, zal het hulpprogramma de gebruiker er niet van op de hoogte stellen - een venster met een balk die de voortgang van het proces aangeeft, zal eenvoudig van het scherm verdwijnen.
Winrar
Winrar kan gerust de beste archiver worden genoemd.Het enige nadeel is de noodzaak om een licentie aan te schaffen, zelfs voor thuisgebruik. De ontwikkelaar biedt echter een proefperiode van 30 dagen, als u het archief een keer moet uitpakken, hoeft u niet te betalen. En dat is goed.

Hoe een archief uitpakken met Winrar? Volg deze stappen:
- Download de applicatie naar uw pc en installeer deze.
- Na voltooiing van de installatie, zal het hulpprogramma u vragen om te selecteren welke bestandstypen erin moeten worden geopend. Onervaren gebruikers kunnen worden aangeraden om niets te veranderen en gewoon op "Enter" te drukken.
- Start de applicatie.
- Ga met behulp van de ingebouwde bestandsbeheerder naar de map waar het archief zich bevindt.
- Dubbelklik op het bestand dat u wilt uitpakken.
- Klik op het pictogram met de tekst "Uitpakken naar".
- Geef bij deze stap, voordat u het archief uitpakt, de map op waarin de uitgepakte documenten zullen worden geplaatst.
- Klik op de woorden "OK".
Net als bij 7-Zip zullen er geen succesberichten op het scherm verschijnen na het ophalen van documenten. De voortgangsbalk verdwijnt gewoon van het scherm.
Hoe een ZIP-archief op Android uit te pakken?
Mobiele telefoons worden steeds vaker gebruikt om standaard bestandsbewerkingen uit te voeren. Hierop kunt u, net als op een pc, documenten uit archieven extraheren.

Volg de instructies om een ZIP-archief op een smartphone met Android-besturingssysteem uit te pakken:
- Installeer Root Explorer met behulp van de Play Store-toepassingsrepository.
- Voer het hulpprogramma uit.
- Ga naar de directory waar het gecomprimeerde bestand zich bevindt.
- Tik erop en houd uw vinger vast totdat het bestand is gemarkeerd. In dit geval zou bovenaan het scherm een menu moeten verschijnen.
- Klik op het pictogram met een horizontale verticale rij vierkanten, en in de lijst met acties die wordt geopend, tik je op de tekst "Alles uitpakken".
Om erachter te komen waar de documenten zijn uitgepakt,open het menu en ga naar "Instellingen", en scroll vervolgens door de lijst naar het item "Map voor archiefextractie". De directory voor het ophalen van documenten kan hier niet alleen worden bekeken, maar ook worden gewijzigd voordat het archief wordt uitgepakt.