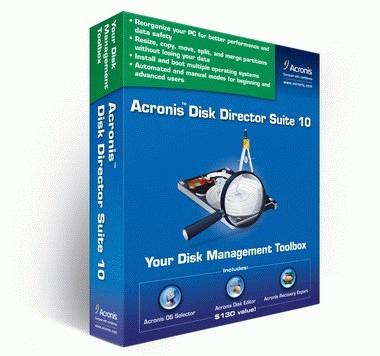Harde schijf fouten zijn de oorzaak van veleproblemen om met hem te werken. Als gevolg van dergelijke fouten kan de computer bijvoorbeeld vastlopen, lange tijd inschakelen en, in de meest geavanceerde gevallen, opnieuw opstarten. Merk je instabiliteit in de computer en weet je zeker dat de harde schijf de oorzaak is, dan is het tijd om deze te controleren op fouten. In het onderstaande artikel zullen we u alles uitleggen over het controleren van uw harde schijf op fouten en hoe u deze kunt oplossen.
Soorten fouten en redenen voor hun uiterlijk
Voordat we het hebben over het controleren van de schijf op:fouten, is het de moeite waard om uit te zoeken wat fouten zijn en waardoor ze kunnen worden veroorzaakt. Alle fouten op de harde schijf kunnen grofweg worden onderverdeeld in fysiek en logisch.
Fysieke schijffouten treden op wanneer hetschade, zoals geraakt worden of vallen. Dit is hoe slechte sectoren verschijnen die niet kunnen worden gerepareerd. Sommige kunnen echter worden "gewist" door de schijf te normaliseren. Slechte sectoren op de harde schijf leiden tot het verlies van informatie die erop is vastgelegd. Dienovereenkomstig kunnen de bestanden van het besturingssysteem ook worden beschadigd, wat zal leiden tot onbruikbaarheid.
Logische fouten treden op bij beschadigingbestandssysteem. Dergelijke schade kan worden veroorzaakt door stroompieken, stroomuitval of het loskoppelen van de computer van de aan/uit-knop. Het is veel gemakkelijker om dergelijke fouten op te lossen, omdat alleen de logica van het schijfgedrag wordt geschonden, die kan worden hersteld. Wanneer dergelijke fouten optreden, kan de computer opnieuw opstarten, blauwe schermen van "dood" weergeven en vastlopen.
De harde schijf controleren op Windows 7
Veel fouten kunnen inline worden afgehandelddoor middel van in het besturingssysteem. Opgemerkt moet worden dat de looptijd van elk programma dat een schijf controleert, volledig afhangt van de grootte van de media en fouten erin. Het wordt niet aanbevolen om tijdens de controle een pc te gebruiken, om geen extra fouten te veroorzaken die niet hoeven te worden verholpen. Bovendien zal het de looptijd van het programma aanzienlijk verkorten.
Laten we beginnen met het controleren van de schijf op fouten in Windows 7:
- We gaan naar het menu "Start".
- We openen "Computer".
- Klik vervolgens met de rechtermuisknop op de schijf die u wilt selecteren.
- Selecteer in het vervolgkeuzemenu "Eigenschappen".

- Ga in het geopende venster naar het tabblad "Service" en selecteer de optie "Controleren" ("Controle uitvoeren").

- In het tabblad dat wordt geopend, stelt u beide mogelijke selectievakjes in en klikt u op "Start". Hiermee wordt de schijf op fouten gecontroleerd en gerepareerd.
- Wacht tot het programma klaar is.
Deze methode is vrij eenvoudig. In sommige gevallen is het echter niet effectief. Als de computer na een dergelijke controle niet meer werkt, is het raadzaam om de onderstaande methoden te gebruiken.
Controleer schijf via consoleopdracht
Ook deze functie is ingebouwd en werkt hetzelfde als hierboven beschreven. In sommige gevallen kan het echter van pas komen, bijvoorbeeld wanneer u de eigenschappen van de computer niet kunt starten.
De schijf controleren op fouten via het console-commando:
- Open een opdrachtprompt als beheerder.
- Voer de opdracht chkdsk D: / f / r in, waarbij D de stationsnaam is.
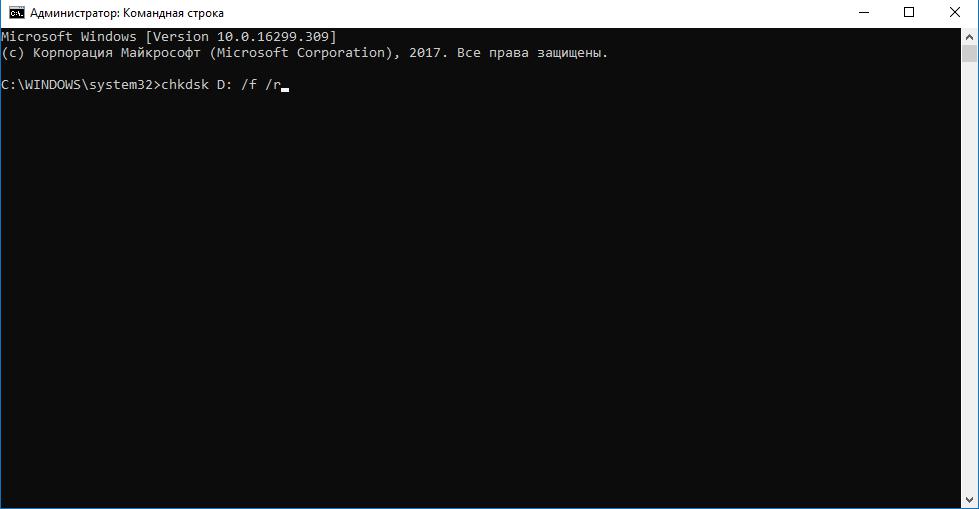
- Wacht tot de schijf controleert op fouten.
Schijfdiagnose in het Victoria-programma
Victoria is een meer professionele methode die:kunt u uw harde schijf grondig onderzoeken. Het programma biedt veel mogelijkheden. Laten we daarom beginnen met het controleren van de schijf op fouten in Windows, in deze volgorde:
- Na het openen van het programma wordt direct het tabblad Standaard geselecteerd. In het venster aan de rechterkant moet u de te diagnosticeren schijf selecteren.

- Ga vervolgens naar het tabblad SMART en klik op GetSLIM. Aan de rechterkant verschijnt het opschrift GOOD, wat de normale staat van de harde schijf of BAD aangeeft. In geval van SLECHT wordt aanbevolen om de harde schijf te vervangen. Verlies echter de hoop niet en ga door naar het volgende punt.

- Als u SMART hebt ontvangen, let dan op de informatie ineen groot venster links van de knop. Item Opnieuw toegewezen sectortelling (item nr. 5) geeft het aantal opnieuw toegewezen sectoren aan. Idealiter zou hun aantal nul moeten zijn. Vaak zijn er echter meerdere van dergelijke sectoren. Een groot aantal in dit veld betekent dat de schijf "uit elkaar begint te vallen" en moet worden vervangen. Voor een beter begrip van de toestand aan het einde van elk item wordt een score van 5 tot 1 punt gegeven.
Als u uw harde schijf nog niet hebt weggegooid, gaat u naar het tabblad Test.

Een dergelijke functie zal helpen om de schijf in detail te onderzoeken, het identificeren van problemen (met een lange responstijd) en slechte sectoren. In de rechterbenedenhoek van de instellingen kunt u de controlemodus selecteren:
- Negeren is een eenvoudige controle zonder oplossingen.
- Opnieuw toewijzen - wijst slechte sectoren opnieuw toe.
- De andere twee modi worden zelden gebruikt door gewone gebruikers, omdat ze niet veilig zijn voor het opslaan van gegevens.
Druk na het selecteren van de modus op de START-knop en wacht tot het einde van het werk.
Het programma in de Remap-modus kan reparerende meeste problemen en normaliseert u de schijf. Verheug u echter niet van tevoren. Hoogstwaarschijnlijk zal een dergelijke procedure uw schijf niet volledig genezen en zal deze blijven "afbrokkelen". Test na enige tijd opnieuw en als de resultaten tegenvallen, vervang deze dan. Anders loopt u het risico alle gegevens erop te verliezen.