Er kunnen niet alleen foto's worden gemaakt meteen camera, maar ook een webcam van een laptop of computer. Windows XP biedt de gebruiker bijvoorbeeld de mogelijkheid om zelfs zonder speciale programma's te fotograferen. Voor de zeven moet u software van derden installeren. Laten we eens kijken hoe u een foto kunt maken met een webcam in meer detail.
Hoe u een momentopname maakt met Windows
Ga in Windows XP naar Deze computer.In het geopende venster ziet u het webcampictogram. Het staat meestal helemaal onderaan. Om het cameravenster te openen, hoeft u alleen maar op het pictogram te dubbelklikken. In de linkerkolom ziet u de regel "Maak een nieuwe snapshot". Klik erop - en de foto is klaar.
Een foto maken met Cyberlink YouCam
Laten we nu eens kijken hoe we een foto van een webcam kunnen maken metmet behulp van het Cyberlink YouCam-programma. In dit geval kunt u verschillende soorten effecten aan de foto toevoegen. Direct na het opstarten begint de editor de foto weer te geven die met de webcam is gemaakt. Hieronder, onder het demo-venster, zijn er twee pictogrammen. Een van hen is verantwoordelijk voor het fotograferen, de tweede voor video-opnames. De foto wordt gemaakt door op de eerste knop te drukken. Vervolgens kunt u de foto bekijken door op de voorbeeldweergave in het veld onder het demo-venster te klikken.

Toepassen op een afbeeldingeventuele effecten, moet u op de blauwe pijl rechts van het demo-venster klikken. De set skins die door dit programma wordt geboden, is breed genoeg. Om het gewenste effect te selecteren, klikt u gewoon op het juiste vak.
Foto met LiveWebCam
Zoals je kunt zien, is dit helemaal niet moeilijk - foto vanwebcams. Met LiveWebCam kunt u dit ook met een paar klikken doen. Wanneer het wordt gelanceerd, begint het onmiddellijk te demonstreren wat de camera aan het filmen is. Om een foto te maken, hoeft u alleen maar op "Maak een foto" te klikken. Het programma slaat alle verkregen afbeeldingen op in het archief, zodat u ze desgewenst altijd kunt bekijken.

Hoe maak je foto's op Skype
In het Skype-programma waar je waarschijnlijk al een hele tijd mee zitgeïnstalleerd, is er ook een functie om de vastgelegde frames te bevriezen. Je kunt natuurlijk alleen een foto maken als de camera werkt. Om te beginnen met het opnemen en demonstreren van de video, moet je in "Skype" naar "Extra" gaan (in het paneel bovenaan) en naar de regel "Instellingen" gaan. Zet een vinkje naast de optie "Video opnemen". U kunt een foto maken door naar de regel "Video-instellingen" te gaan en "Frame stilzetten" te kiezen. Klik vervolgens op "Freeze Frame opslaan".
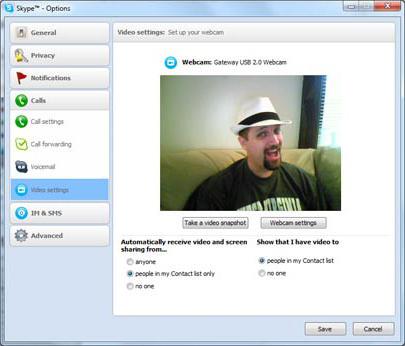
We hebben dus bedacht hoe we dat moeten doenfoto van webcam met Skype. In sommige versies van het programma wordt de momentopname iets anders gemaakt. In het menu Video-instellingen onder het demo-venster moet u op de knop Avatar wijzigen klikken. Hierdoor wordt onderaan een venster geopend met een knop "Maak een foto". Nadat de foto is ontvangen, moet u op "Gebruik deze afbeelding" klikken. In het geval dat het frame niet succesvol is, moet u het opnieuw proberen. Hiervoor is de knop "Opnieuw proberen" voorzien. Alle gemaakte foto's worden in een speciaal veld linksonder in het venster weergegeven.
Hoe maak je een foto van een gesprekspartner op Skype
Om een foto te maken van jede gesprekspartner in Skype, moet u tijdens het gesprek met de rechtermuisknop op zijn afbeelding klikken. Daarna wordt een menu weergegeven waarin u de regel "Frame stilzetten" moet selecteren. Vervolgens kan de foto in een willekeurige map op de computer worden opgeslagen.
Foto's bekijken die in Skype zijn gemaakt
U kunt dus elke foto in Skype maken.via webcam. Om de foto's gemaakt met Skype te bekijken, gaat u naar het Skype-menu naar de regel "Persoonlijke gegevens". Daarna wordt een ander menu weergegeven, waarin u "Mijn avatar wijzigen" moet selecteren. Afbeeldingen die in Skype zijn gemaakt, worden automatisch in Png-indeling opgeslagen, meestal in de Skype-map / uw bijnaam / Afbeeldingen.
Online foto van webcam
Er is een andere manier om foto's te maken metwebcam. Er zijn services op het netwerk die speciaal voor dit doel zijn ontworpen. U kunt zo'n site met elke zoekmachine vinden. Kies de service die u leuk vindt uit de lijst en ga er naartoe. Allereerst wordt u gevraagd toestemming te geven voor het gebruik van uw webcam. We klikken op de overeenkomstige knop in het gemarkeerde menu en zien onszelf in het venster dat wordt geopend.

We richten de webcam op het object datu moet een foto maken en op de knop "Een foto maken" klikken. Selecteer vervolgens "Afbeelding opslaan". De resulterende momentopname wordt weergegeven in het vak onder aan de pagina. Om een foto op uw harde schijf op te slaan, moet u op het voorbeeld klikken. Daarna wordt de foto weergegeven in het demo-venster. Vervolgens moet u er met de rechtermuisknop op klikken en de regel "Afbeelding opslaan" selecteren. Zoek in het menu dat wordt geopend naar de gewenste map en klik op "Opslaan". Ook geven online fotoservices meestal een link naar een foto, die op forums kan worden ingevoegd of in sociale netwerken kan worden gebruikt.
Op internet zijn er onder anderebronnen die de gebruiker de mogelijkheid bieden om zeer originele foto's te maken. Een webcam met effecten, of beter gezegd, de ontwerpfuncties die in het serviceprogramma zijn ingebouwd, stellen u in staat om zonder problemen dergelijke foto's te maken. Een foto gemaakt met een webcam is natuurlijk zelden van zeer hoge kwaliteit. U kunt de situatie corrigeren met een van de grafische editors. Bijvoorbeeld dezelfde "Photoshop".
Hoe u de kwaliteit van uw foto kunt verbeteren
Dus we hebben uitgezocht hoe we een foto kunnen maken met een webcam.Laten we nu eens kijken hoe we de kwaliteit kunnen verbeteren. Meestal moet u het contrast van de afbeelding aanpassen, dat wil zeggen de verhouding tussen het aantal witte en zwarte punten. Om dit te doen, kunt u eenvoudig de niveaus aanhalen.

Open de Photoshop-editor en ga naar het menu Afbeelding.Selecteer vervolgens de regel Aanpassingen en ga naar Niveaus. Een venster met een histogram wordt geopend. Als de foto geen witte stippen heeft, zal deze de rechterrand niet bereiken. Om de situatie op te lossen, moet u de rechterschuifregelaar aan het begin van het histogram vastzetten. Hetzelfde moet worden gedaan met de zwarte stippen. Alleen in dit geval moet u de linker schuifregelaar vastdraaien. U kunt het beste met niveaus werken in de Lab-kleurmodus, omdat u dan de kleuren van de foto ongewijzigd kunt laten bij het wijzigen van het contrast. In de RGB-modus krijgen beelden soms een "zure" tint na het aanpassen van de niveaus. Om het te wijzigen, gaat u naar het menu Afbeelding en selecteert u de eerste regel Modus. Klik in het geopende venster op Labkleur.











