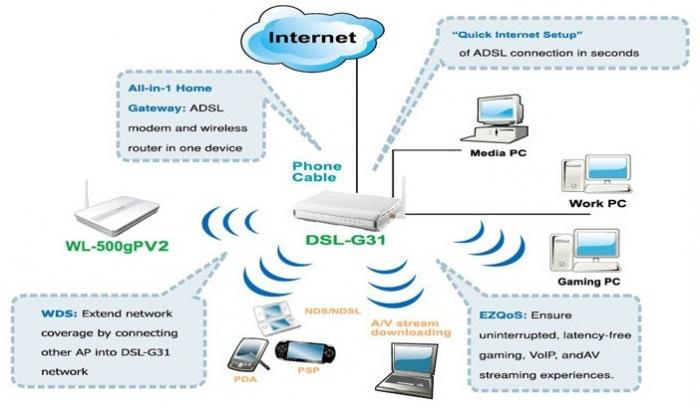Vaak zijn de eigenaren van mobiele computers presentatorvan een Taiwanese fabrikant rijst de volgende vraag: "Hoe zet je de camera op een ASUS-laptop in zijn normale positie?" Dit artikel leidt u door de stappen om dit probleem op te lossen. Bovendien is het niet moeilijk om met deze taak om te gaan, en zelfs een beginnende gebruiker kan het doen.

redenen
Hoe de camera op een ASUS-laptop draaien?Meestal vindt een dergelijke taak plaats na het bijwerken van het besturingssysteem of in het geval dat de software per ongeluk het laptopscherm omdraait. In het eerste geval is de driver (het programma dat de werking van dit apparaat regelt) verkeerd op de webcam geïnstalleerd. In een dergelijke situatie moet u dergelijke software verwijderen en degene installeren die de fabrikant van het apparaat op de officiële website aanbeveelt. Maar als u per ongeluk de afbeelding op het beeldscherm draait, moet u de fabrikant van de geïnstalleerde videokaart achterhalen. Draai vervolgens met behulp van speciale toetsencombinaties of het bedieningspaneel van de grafische adapter de afbeelding op het scherm naar de oorspronkelijke positie. Zowel het eerste als het tweede geval worden in het kader van dit artikel in detail besproken.
Wanneer u de afbeelding roteert
Beginnend met het Windows 7-besturingssysteem, allemaaltoonaangevende fabrikanten van grafische adapters hebben speciale sneltoetsen gereserveerd voor schermrotatie. Daarom kunt u tijdens het communiceren via Skype bijvoorbeeld per ongeluk op een vergelijkbare combinatie drukken en de afbeelding op het scherm vergroten. Als gevolg hiervan zal de situatie uitkomen wanneer de webcam op de laptop ondersteboven wordt gedraaid. Met een vergelijkbare combinatie kan de afbeelding in de oorspronkelijke staat worden teruggebracht. Intel-producten gebruiken bijvoorbeeld de combinatie "Ctrl" + "Shift" en de cursortoetsen. Maar het is veel gemakkelijker om dit probleem op te lossen met het bedieningspaneel van de videokaart. Het algoritme voor het oplossen van dit probleem is in dit geval als volgt:
- We sluiten alle programma's en kijken naar het bureaublad. Het moet ondersteboven worden gedraaid, evenals het beeld van de webcam.
- Beweeg de muisaanwijzer over de taakbalk. Het is in het gedeelte waar actieve taken zich bevinden. In normale oriëntatie is dit de rechter benedenhoek en als hij ondersteboven wordt gedraaid, is dit de linkerbovenhoek.
- Vouw de lijst met actieve taken uit. Druk hiervoor eenmaal op de linkerknop op de driehoek.
- Dan moet je het configuratiescherm uitvouwenvideokaart op dezelfde manier. Elke fabrikant heeft het verborgen achter een speciaal pictogram. Intel heeft een zwarte monitor, NVidia heeft een groen logo van dit bedrijf en AMD heeft een rood label met de naam van het bedrijf.
- Selecteer in de lijst die wordt geopend het gedeelte "Grafische opties". Vervolgens moet u het item "Draaien" uitvouwen en "Normale weergave" selecteren in de lijst die wordt geopend.
Daarna moet de afbeelding op het scherm terugkeren naar de oorspronkelijke staat.

Wat is dan de juiste weg?
Elke webcam op een ASUS-laptop werkt onderbestuurder beheer. Als de verkeerde versie is geïnstalleerd, wordt de afbeelding ondersteboven gedraaid. In dit geval moet u ze verwijderen en degene die worden aanbevolen op de officiële website plaatsen. Omdat er verschillende opties worden aangeboden, kun je simpelweg niet zonder handmatige selectie. Daarom moet u deze bewerking meerdere keren uitvoeren totdat het gewenste resultaat is bereikt. De procedure voor het verwijderen van de stuurprogramma's is als volgt:
- We noemen het contextmenu op het icoon "My Computer" met de rechterknop van de manipulator.
- Selecteer "Eigenschappen" in de lijst die verschijnt.
- Selecteer "Apparaatbeheer" in de rechterkolom van het venster dat wordt geopend.
- Ga dan naar de sectie "Beeldverwerkingsapparaten".
- We selecteren onze webcam en roepen het contextmenu ervoor op de eerder gegeven manier op. Selecteer, net als in het vorige geval, het item "Eigenschappen".
- Ga vervolgens in het geopende venster naar het tabblad "Stuurprogramma" en druk op de knop "Verwijderen". Daarna zal een volledige verwijdering van deze software plaatsvinden.

Driver selectie
Als het beeld op de laptopcamera ondersteboven is,dan wordt deze situatie meestal geassocieerd met een onjuiste installatie van stuurprogramma's. In het vorige gedeelte wordt beschreven hoe u degene kunt verwijderen die niet correct werken. En de procedure voor het selecteren van nieuwe is als volgt:
- Start een beschikbare browser op een laptop die is verbonden met internet.
- Ga naar de pagina van een zoekmachine.
- Met zijn hulp vinden we de officiële website van deze fabrikant.
- Vervolgens moet u naar de sectie "Ondersteuning" gaan, in het verzoekvenster, het model van het apparaat aangeven en de site doorzoeken.
- Vervolgens geven we de versie aan van het besturingssysteem dat u heeft geïnstalleerd.
- Als reactie verschijnt er een lijst met beschikbare stuurprogramma's.
- Vouw het gedeelte "Camera" uit en download de eerste die u tegenkomt.
- Vervolgens voeren we de test uit (de volgorde van zijn(zie de volgende sectie). Als de camera goed werkt, is het voorbij. Verwijder ze anders en installeer de volgende voorgestelde optie.

test
Na elke poging om de camera om te draaienop een ASUS-laptop die is verbonden met de installatie van nieuwe stuurprogramma's, moet worden gecontroleerd om het gewenste resultaat te verkrijgen. De eenvoudigste manier om deze bewerking uit te voeren, is in het Skype-programma. Daarom zullen we de procedure voor de implementatie ervan bekijken op het voorbeeld van dit softwareproduct. En het bestaat uit de volgende fasen:
- We vinden de officiële website van dit programma op internet met behulp van een zoekmachine en registreren ons daarop.
- We downloaden Skype ervan.
- We installeren deze software op uw laptop.
- We lanceren deze communicatietool en voeren de login en het wachtwoord in die in de registratiefase zijn opgegeven.
- Ga in Skype naar het hoofdmenu-item genaamd "Tools". Daarin vinden we het item "Instellingen". Selecteer vervolgens "Video-instellingen" in de rechterkolom van het venster dat wordt geopend.
- In dit geval zou het huidige beeld van de webcam aan de rechterkant van het venster moeten verschijnen. Als het is teruggekeerd naar zijn normale positie, is alles in orde. Anders moet u doorgaan met het selecteren van stuurprogramma's.

overzicht
Hoge betrouwbaarheid en superieure kwaliteitproducten van het ASUS-handelsmerk worden onderscheiden. Een laptop van elk model van deze fabrikant vormt in dit opzicht geen uitzondering. Een van de meest voorkomende problemen van de eigenaren van deze apparaten is de onjuiste werking van de webcam. Maar het is niet verbonden met de hardwarebronnen van de mobiele pc, maar in de meeste gevallen met de onjuiste installatie van stuurprogramma's. In dit geval is de meest correcte oplossing voor de vraag hoe de camera op een ASUS-laptop moet worden omgedraaid, deze handmatig te installeren vanaf de officiële website van de fabrikant. Zij was het die in het kader van dit materiaal in detail werd beschreven.