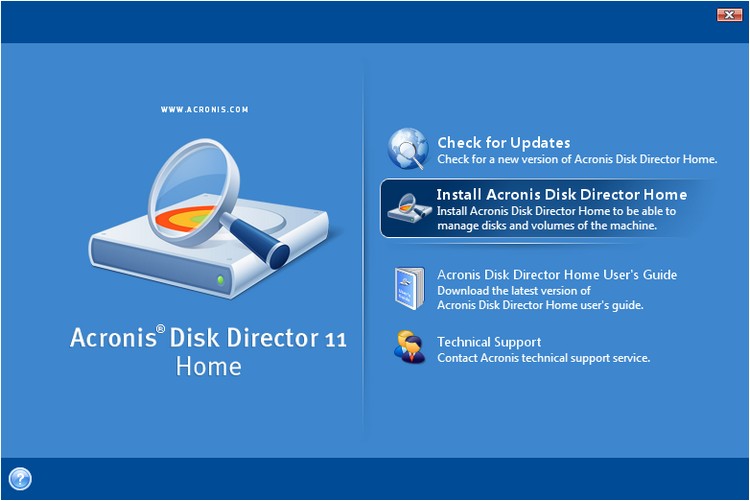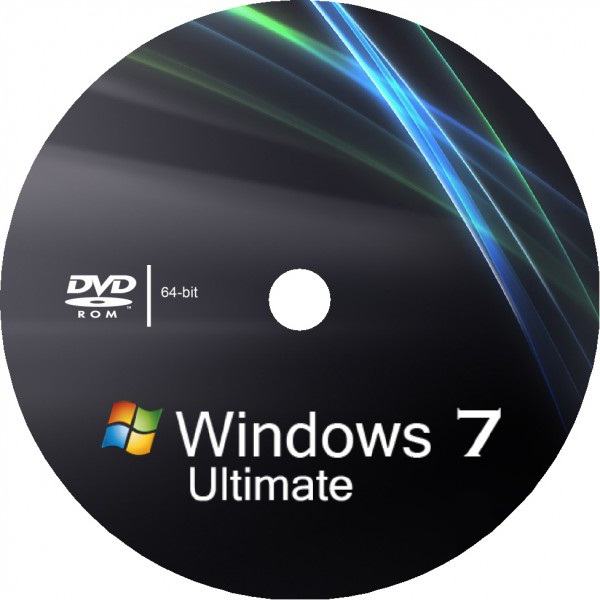Veel gebruikers die tot hun beschikking hebbeneen harde schijf met slechts één systeempartitie "C", vragen mensen zich vaak af hoe ze een schijf "D" kunnen maken die zou kunnen fungeren als een virtuele partitie of een emulator voor optische mediastations. Hier moet u rekening houden met enkele nuances, zonder welke deze procedures zonder succes kunnen eindigen.
Hoe schijf "D" te maken: richtlijnen en technieken
Eerst moet je beslissen wat preciesde gebruiker wil creëren. Afhankelijk hiervan worden de voorgestelde oplossingen toegepast. Er is bijvoorbeeld de mogelijkheid om een virtuele schijf te maken, of u kunt de methode gebruiken om een virtuele partitie te maken, stationair of niet-verbonden.

En als eerder om al deze operaties uit te voerener waren speciale programma's nodig, maar met de komst van Windows 7 en de bovenstaande aanpassingen verdween het probleem, omdat je ook de ingebouwde tools kunt gebruiken.
Koppel de virtuele schijf
Eerst een paar woorden over het maken van een schijf."D" op Windows 7, 8 en 10, die de rol van een optische spreuk zou spelen. De eenvoudigste manier is natuurlijk om programma's zoals Nero Burning ROM, UltraISO of Daemon Tools te installeren.
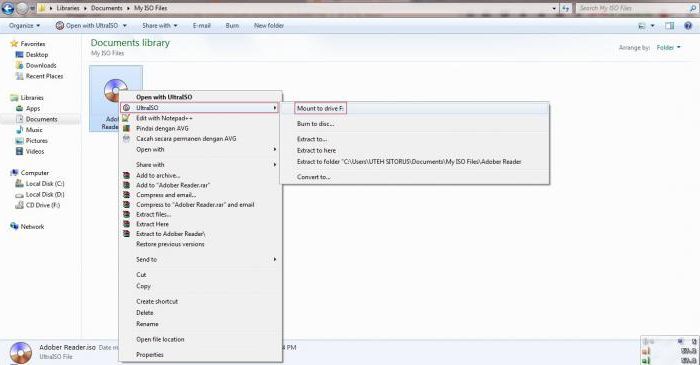
Een dergelijke toepassing heeft een specialeZie het gedeelte over het maken van een emulator. In UltraISO is het commando voor het mounten in een virtuele schijf hiervoor verantwoordelijk, in Daemon Tools is dit de sectie Virtuele CD / DVD-ROM. Maar in alle gevallen heeft u een eerder gemaakte (opgenomen) schijfkopie nodig.
In Windows 10 is deze procedure tot het uiterste vereenvoudigd.Wanneer de gebruiker dubbelklikt op het imagebestand, wordt de virtuele schijf direct en volledig automatisch aangemaakt, waarna het systeem meldt dat er een nieuw apparaat is gevonden. Het werkt zonder voorafgaande installatie van stuurprogramma's op dezelfde manier alsof de bijbehorende schijf in het "ijzeren" station is geplaatst.
Een "D" (nieuwe) schijf maken met Windows: waar te beginnen?
De vorige procedure is vrij eenvoudig, dus het heeft geen zin om in detail op de technologie in te gaan. In dit geval zijn we meer geïnteresseerd in de vraag hoe partities op de harde schijf gemaakt kunnen worden.
De meest primitieve oplossing is om te splitsenharde schijf in verschillende partities in het stadium van systeeminstallatie. Maar er zijn situaties waarin u een schijf moet splitsen met de informatie die er al op staat en geïnstalleerde programma's, en zelfs zodat daarna alles werkt en de gegevens niet verloren gaan. De voordelen van een virtuele partitie liggen voor de hand, want zelfs als u Windows opnieuw installeert of de systeempartitie formatteert, worden de gegevens erop niet beïnvloed. Maar eerst dingen eerst.
Dus hoe maak je schijf "D" op Windows 7 en hoger?Hiervoor wordt computerbeheer gebruikt, waarbij een vergelijkbare partitie voor schijven is geselecteerd. U kunt het bijbehorende menu oproepen door met de rechtermuisknop op het computerpictogram te klikken of vanuit het "Configuratiescherm".

Hier op het hoofdpaneel moet je het menu gebruikenacties waarbij de opdracht om een virtuele schijf te maken is geselecteerd. Geef in het instellingenvenster dat verschijnt de harde schijfpartitie op waar de afbeelding van de toekomstige virtuele partitie zal worden opgeslagen. In dit geval is er geen keuze, omdat er maar één schijf is. Wij geven het aan.
Vul dan de gewenste maat en voorkeur informaat (dynamisch uitbreidbaar of vast). Het is beter om een vast type te gebruiken, omdat vanwege de overmaat aan gebruikte schijfruimte het tekort zal worden gecompenseerd door de systeempartitie, wat soms kan leiden tot problemen in de prestaties van het hele systeem (aangenomen wordt dat voor de normale werking van Windows, ten minste 10% vrije ruimte in vergelijking met het totale volume van de partitie). Nadat we alle noodzakelijke parameters hebben ingevoerd, bevestigen we ze door op de knop "OK" te drukken, waarna het aanmaken van een nieuwe sectie automatisch begint.
Een nieuwe sectie initialiseren
Maar dit was slechts de eerste stap.Bij het oplossen van het probleem van het maken van een extra lokale schijf, moet u er rekening mee houden dat zelfs na het voltooien van het werk van de "Wizard", die een virtuele partitie maakt, het niet zomaar zal werken. Initialisatie is vereist. Dit wordt gedaan zodat de zogenaamde "Local Disk Manager" toegang heeft tot controle en beheer van de nieuwe partitie.
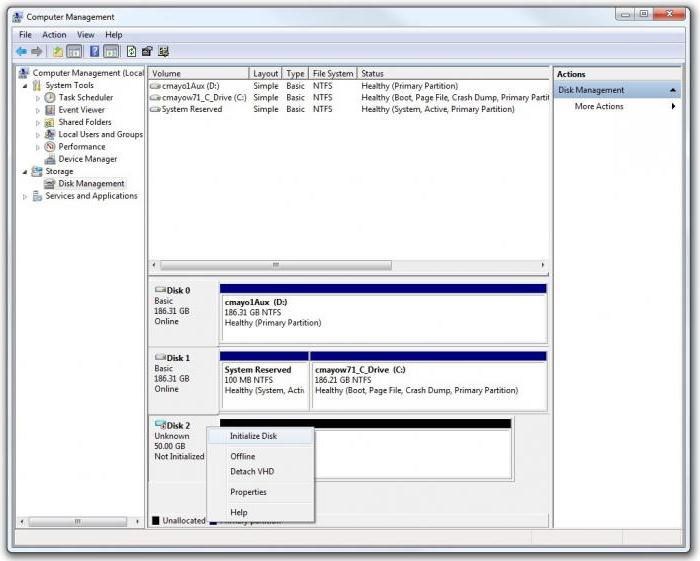
Om dit te doen, klikt u nogmaals met de rechtermuisknop opaangemaakte sectie en selecteer de corresponderende regel met de opdracht in het menu. In het parametervenster is alleen het schijfnummer zichtbaar en niet de letter, zoals veel gebruikers aannemen. Dit is normaal. We laten de waarden ongewijzigd en activeren de start van het proces.
Volume maken
Nu, bij het oplossen van het probleem van het maken van de "D" -schijf, komt er een cruciaal moment. De virtuele schijf lijkt gemaakt te zijn, maar is in feite nog niet klaar voor gebruik.

Gebruik opnieuw het rechtsklikmenu op de sectie enselecteer de opdracht om een eenvoudig volume te maken, waarna het venster "Wizard" zal verschijnen. In principe kunt u de aanwijzingen gewoon volgen door op de knoppen Doorgaan te klikken. In het venster voor het opgeven van de grootte kunt u ook alles ongewijzigd laten (u kunt de grootte van het volume dat wordt gemaakt verkleinen als de partitie in de toekomst nog steeds in subsecties moet worden opgesplitst).
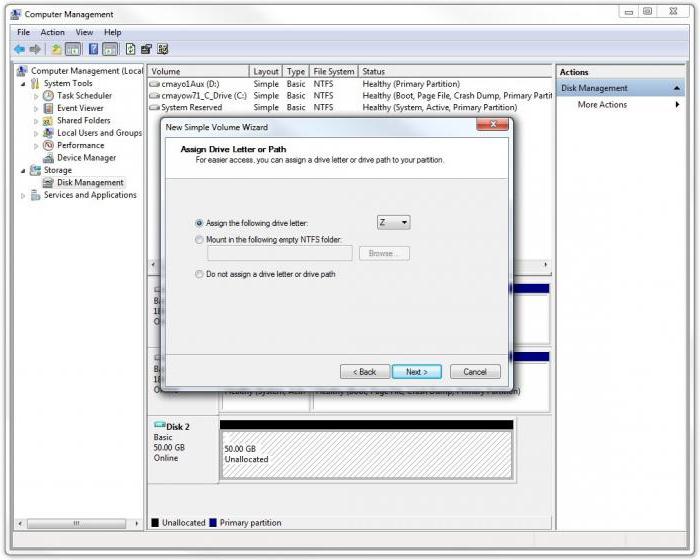
Vervolgens wordt u gevraagd de letter van de sectie in te voeren.Zoals al duidelijk is, kiezen we voor "D". Maar hier is het belangrijk om te onthouden dat als het optische station onder dezelfde letter wordt geïnitialiseerd, u ofwel de letter van de virtuele partitie moet wijzigen of de stationsletter moet wijzigen (de opdracht is beschikbaar via het rechtsklikmenu op de schijf).
Formatteren
Ten slotte blijft het alleen om het type bestand te kiezensystemen. In de regel wordt NTFS aangeboden, wat ook ongewijzigd kan blijven. Daarna start het formatteringsproces, waarna het nieuwe gedeelte volledig functioneel wordt. Als u een partitie opstartbaar wilt maken, selecteert u in het actiemenu de opdracht om een virtuele schijf aan te sluiten en specificeert u het pad naar de opgeslagen afbeelding, die werd gedefinieerd in de hierboven beschreven stappen.
Gespecialiseerde programma's
Natuurlijk zullen niet alle gebruikers willenom te beslissen hoe schijf "D" wordt gemaakt, uitsluitend met behulp van de ingebouwde tools van Windows-besturingssystemen De meeste mensen geven er de voorkeur aan om speciale hulpprogramma's te gebruiken waarmee u de harde schijf op een eenvoudigere manier in partities kunt partitioneren.

Van alle softwarepakketten van dit typede meest voorkomende en populaire zijn Acronis Disk Director, Partition Magic, Paragon Partition Manager en dergelijke. Soms kunnen toepassingen die virtuele machines zijn, van pas komen (VirtualBox, WMWare, Microsoft Virtual PC, enz.). Maar het zal veel moeilijker zijn voor een onvoorbereide gebruiker om ermee te werken, omdat dergelijke pakketten niet alleen beperkt zijn tot het maken van een virtuele harde schijf, maar een volwaardige computerconfiguratie recreëren.
Voorkeursproblemen
Maar, zoals u al kunt begrijpen, het probleem van hoe?het is vrij eenvoudig om schijf "D" te maken op een systeem met slechts één systeempartitie. Over het algemeen kunt u de voorkeur geven aan eng gerichte softwareproducten, omdat daarin alle processen worden vergemakkelijkt door volledige of gedeeltelijke automatisering en de voorgestelde instellingen in de meeste gevallen ongewijzigd kunnen blijven. Wat betreft de tools van Windows-systemen, hoewel ze er wat omslachtig uitzien, kunnen ze bij afwezigheid van speciale software ook worden gebruikt. Maar ze zijn alleen beschikbaar in de zevende versie en hoger. Voor de rest van de wijzigingen moet u extra hardeschijfpartitioneringstoepassingen installeren.