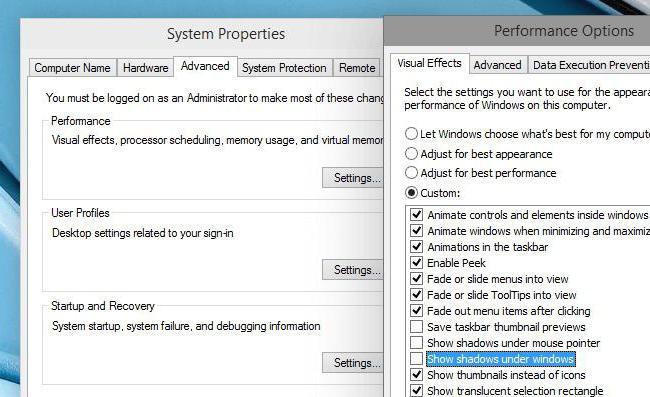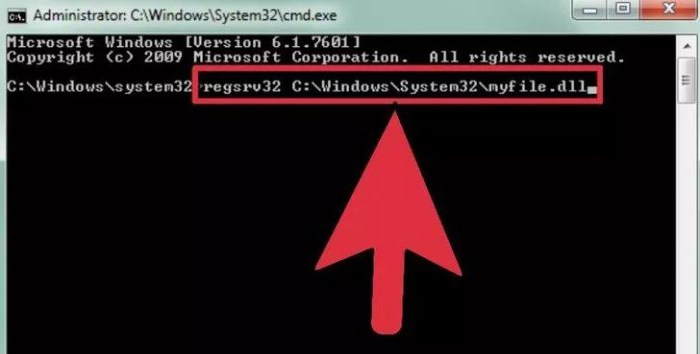Sinds de computer onmisbaar werdonderdeel van het leven van de moderne samenleving, zijn we gewend om in een visuele grafische interface te werken. In eenvoudige bewoordingen is het - klikken met de muis op afbeeldingen, slepen en neerzetten, enz. Maar aan het begin van de computertechnologie was alles anders. Vervolgens werden de opdrachten aan de machine uitsluitend in tekstmodus gegeven. Zelfs nu kunnen programmeurs en zogenaamde geavanceerde gebruikers eenvoudig met hun computer communiceren door middel van tekstcommando's.

Soms kan de mogelijkheid om deze modus te gebruiken:het is geweldig om het leven te vereenvoudigen, en in sommige gevallen wordt het gewoon noodzakelijk. Daarom zullen we in dit artikel bespreken wat de opdrachtprompt is in Windows 7, hoe u die prompt kunt openen en waarom u deze mogelijk nodig hebt.
Vertaler van mens naar computer
Zodat de computer verzoeken kan begrijpengebruiker, het besturingssysteem heeft een speciale opdrachtshell, waarbij de Windows 7-opdrachtregel als vertaler fungeert. Voor Engelssprekende mensen in deze zin is het leven natuurlijk gemakkelijker, omdat de commando's in het zuiverste Engels zijn geschreven. Nou, de rest zal een paar dozijn vreemde woorden moeten leren.
Opdrachtprompt in Windows 7. Hoe deze tool te openen?
Laten we eerst eens kijken hoe we de invoeromgeving kunnen starten die we nodig hebben. Er zijn verschillende manieren om de opdrachtprompt van Windows 7 te openen.

Om de eerste methode te gebruiken, moet je:onthoud het eenvoudigste commando - "cmd". Dit is niet moeilijk om te doen. Deze letters zijn een computerafkorting voor het Engelse woord commando, dat erg overeenkomt met het Russische "commando". Door de eenvoudigste voorbeelden van geheugensteuntjes toe te passen, krijgen we de letters die we nodig hebben (KoverMeenDnee).
Klik op de knop "Start" (Windows-pictogram),die zich in de linkerbenedenhoek van het scherm bevindt. In het geopende venster voert u in de regel "Programma's en bestanden zoeken" (de onderste regel) het commando "cmd" in. Het vereiste pictogram verschijnt in de lijst met programma's die verschijnt. Door er met de linkermuisknop op te klikken, kunt u de Windows 7-opdrachtregel starten.
De volgende manier om de opdrachtregel op te roepen is ook:begint met de startknop. Maar deze keer kunt u eenvoudig op de regel "Alle programma's" in de lijst klikken en de map "Standaard" selecteren. Als u op een map klikt, krijgt u een verscheidenheid aan programma's. Een daarvan zal de "Command Line" zijn.
Opdrachtprompt in Windows 7. Hoe te openen met de standaard sneltoets?
U kunt het gewenste resultaat ook bereiken metde combinatie van toetsen "Win" + "R". (De "Win"-toets bevindt zich op het toetsenbord in de onderste rij, derde van links, met het Windows-logo). Door op deze combinatie te klikken, opent u een speciaal venster Uitvoeren. In het voorgestelde veld moet u het commando "cmd" invoeren dat u al bekend is en op de "Enter"-toets drukken.
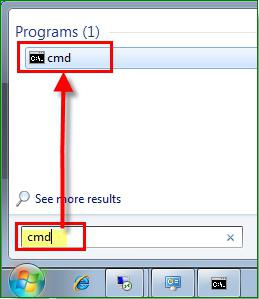
Waar heb je de opdrachtregel voor nodig?
Stel dat u een proefperiode gebruiktgratis kennismaken met het besturingssysteem Windows 7. Het loopt al op zijn einde, maar je hebt nog niet helemaal begrepen of het de moeite waard is om het permanent te verhuizen. Dit is waar de kennis van het werken met de opdrachtregel van pas komt.

Microsoft heeft absoluut geleverdde wettelijke mogelijkheid voor een extra periode (tot 120 dagen) om Windows 7 te activeren. In dit geval is de opdrachtregel nodig om de code in te voeren. Deze opdracht kan alleen als beheerder worden ingesteld. Deze voorzorgsmaatregel is zeker niet overbodig. Met het programma "Command Line" kunnen immers veel specifieke wijzigingen in de werking van een computer worden aangebracht. Als Windows 7-beheerder moet u duidelijk zijn over waar uw acties toe zullen leiden.
Aanmelden met beheerdersrechten door te belleneen van de eerder beschreven methoden van het programma, klik er met de rechtermuisknop op en selecteer in het contextmenu dat wordt geopend "Als administrator uitvoeren" (helemaal bovenaan de lijst).
Voer daarna in het geopende venster "slmgr.vbs / herarm "(er moet een spatie zijn na de letters" vbs "). En bevestig de opdracht door op de "Enter"-toets te drukken. Start uw computer opnieuw op en controleer de vervaldatum van de proefversie. Het moet 30 dagen zijn. Deze procedure kan worden herhaald, maar niet meer dan drie keer. In totaal krijg je dus 120 dagen om de mogelijkheden van het besturingssysteem te onderzoeken.
Lijst met basiscommando's
Bij de uitvoering van veel basis- en specifiekefuncties zullen ook de opdrachtregel in Windows 7 helpen. Hoe u de gewenste map of map opent en de nodige bewerkingen ermee uitvoert, leert u uit de volgende lijst met opdrachten. En hoewel het verre van volledig is, kan het kennen van deze basis op een dag je leven geweldig maken. Laten we proberen de commando's in kleine blokken te groeperen om het gemakkelijker te begrijpen te maken.
Opdrachten voor het werken met afzonderlijke bestanden en mappen
- Als u een bestand of een hele groep bestanden moet verwijderen, gebruikt u de opdracht "del".
- Gebruik de opdracht "kopiëren" om informatie naar een andere map of map te kopiëren.
- Om een bepaalde tekenreeks in het huidige bestand (of een groep bestanden) te vinden, typt u "find".
- Als u meerdere bestanden moet vergelijken om het verschil ertussen te vinden, gebruik dan de letterlijke combinatie "fc".
- Om de opgegeven bestanden naar een andere map te verplaatsen, typt u "verplaatsen".
- Om een nieuwe lege map aan te maken, hoeft u alleen maar de prompt "md" te geven.
- Als het nodig is om de map samen met alle inhoud te verwijderen, gebruik dan onherroepelijk "rd".
- Als u tekst of grafische informatie uit het opgegeven bestand wilt afdrukken, typt u "afdrukken".
- Gebruik de opdracht "vervangen" om de geselecteerde bestanden volledig te vervangen.
- Om de naam van een afzonderlijk bestand of map te wijzigen, voert u "ren" in.
- Gebruik de opdracht tree om een volledig rapport van de grafische mapstructuur van een schijf of map te zien.
- Soms is het nodig om een verbeterde kopieertool voor bestanden en zelfs volledige mappenbomen te gebruiken. Typ in dit geval "robocopy"
- En voor het eenvoudig kopiëren van bestanden en directorystructuren wordt "xcopy" gebruikt.
- Als u de volledige inhoud van de opgegeven tekstbestanden op uw scherm wilt zien, geeft u het commando "type".
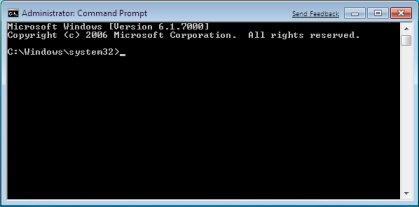
Beheer van de opdrachtregel
Voor directe controle van het commando zelfde regel gebruikt een aantal specifieke commando's. Dankzij hen kun je het je veroorloven om het werk met dit programma tot op zekere hoogte te personaliseren door enkele parameters te wijzigen.
- Om een tweede extra exemplaar van de opdrachtregel uit te voeren, voert u "cmd" in. Het wordt geopend in het volgende venster.
- Voer de opdracht "cls" uit om het opdrachtpromptscherm volledig te wissen.
- Als u de prompt op deze opdrachtregel wilt wijzigen, voert u "prompt" in.
- Gebruik de opdracht "titel" om een originele titel aan het venster voor de huidige sessie toe te wijzen.
- Met de opdracht "kleur" kunt u een individuele tekstkleur en achtergrond voor de programma-interface selecteren en instellen.
- Het verlaten van de opdrachtregel gebeurt altijd met het commando "exit".
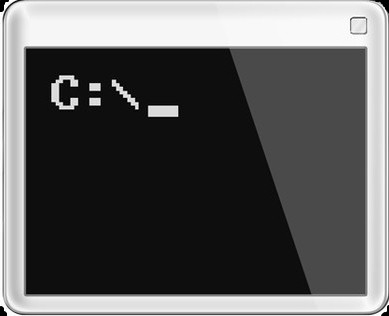
Kenmerken van het werken met de opdrachtregel in Windows 8
In het Windows 7-besturingssysteem, het starten van de opdrachtstrings als beheerder is relatief eenvoudig. Maar om dit programma in Windows 8 te openen, moet je wat nieuws en subtiliteiten van deze shell weten.
Windows 8 heeft geen startmenu.Om het paneel te bellen dat we nodig hebben, moet u met de rechtermuisknop op een leeg gedeelte van het bureaublad klikken. Na deze actie verschijnt een extra paneel onderaan het scherm, waarop u het pictogram "Alle toepassingen" vindt (rechtsonder).
Open applicaties (door te klikken op het pictogram met de linkerklik) en kijk in de lijst die verschijnt naar het pictogram met het label "Opdrachtregel" (deze bevindt zich ongeveer in het centrale deel van het paneel). Klik met de rechtermuisknop op dit pictogram (als u de linkertoets gebruikt, wordt standaard de opdrachtregel geopend namens de huidige gebruiker) en selecteert u in het extra startcontrolepaneel dat onderaan verschijnt de optie "Uitvoeren als beheerder".
Verder verschilt het werk in dit programma niet van het werk in de eerdere versie van Windows, die we hierboven hebben besproken.

Tijdige assistent
Hoewel u in het algemeen met de opdrachtregel werktmening, is het voorrecht van geavanceerde gebruikers, in feite kan iedereen deze tool onder de knie krijgen. En de ingebouwde assistent zal een onschatbare hulp zijn bij het leren. Het wordt aangeroepen door een zeer gemakkelijk te onthouden tekstcommando "Help".
Vanaf de opdrachtregel kunt u:u kunt het commando "Help" instellen - en het programma geeft u een volledige lijst van zijn mogelijkheden. Om meer gedetailleerde informatie te krijgen over een bepaald commando waarin u geïnteresseerd bent, voert u gewoon een zoekopdracht in het formaat "help + commandonaam" in.
Wees dus niet bang om te experimenteren en uit te breiden.je horizon. Verken de mogelijkheden van uw eigen computer of laptop - en in de nabije toekomst kunt u gemakkelijk op gelijke voet praten met degenen die gespecialiseerd onderwijs hebben genoten.