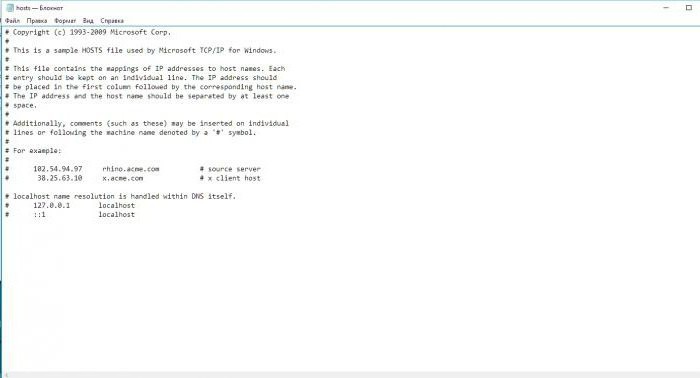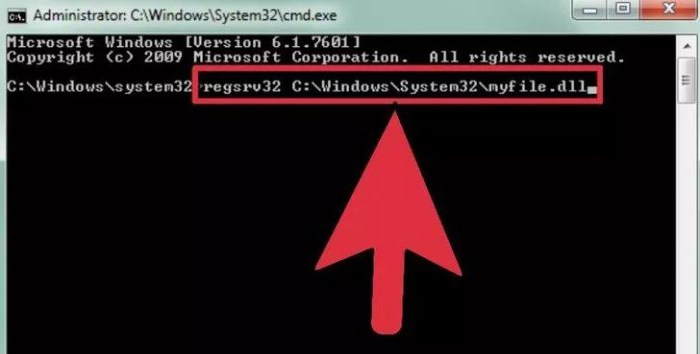С переходом к десятой модификации операционной Windows-systeem waren de meeste gebruikers erg blij dat de Start-knop opnieuw verscheen in de systeeminterface, die in de achtste versie afwezig was. Het menu zelf combineerde echter zowel de klassieke look als de innovaties van Windows 8. Dit geldt voor een groot aantal onnodige tegels met links naar services, services en programma's. En veel gebruikers willen graag het klassieke Start-menu voor Windows 10 retourneren, zodat de bestaande het bureaublad niet rommelig maakt. Hoe dit te doen zal verder worden besproken. Een gewone gebruiker kan drie simpele opties aangeboden krijgen.
Uitgifteprijs
Aangepast publiekhet hoofdmenu was verdeeld in twee kampen. Aan de ene kant wordt beweerd dat het qua beheer handiger is geworden, omdat je er je eigen veelgebruikte programma's op kunt vastzetten zonder een snelkoppeling naar het "bureaublad" of applicaties in het "snelstartpaneel" te hoeven vastzetten.
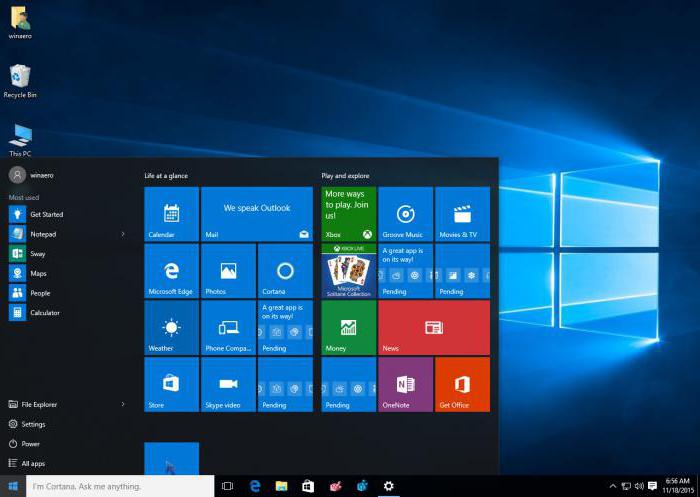
Aan de andere kant wordt aangenomen dat het menu ook duurtveel ruimte op het scherm en veel tegels zijn geanimeerd, wat enigszins afleidt van het werk. Elke gebruiker heeft echter zijn eigen voorkeuren. Voor degenen die het klassieke uiterlijk van het hoofdmenu willen herstellen, zijn er enkele eenvoudige oplossingen.
Hoe maak je de klassieke "Start" de gemakkelijkste methode in Windows 10?
Laten we beginnen met de meest basale dingen. Zoals u kunt zien, is het hoofdmenu onmiddellijk na installatie op een computer vrij groot. Maar dit betekent helemaal niet dat het niet kan worden gewijzigd.
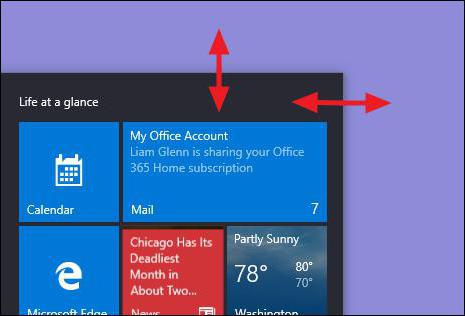
Met andere woorden, in de vraag hoe in Windows 10om een klassieke "Start" te maken, kunt u hierop voortbouwen. Om het formaat te wijzigen, plaatst u de cursor op de rand of hoek van het menuvenster en sleept u naar links (of omlaag, indien nodig) om de grootte te verkleinen.
Het zal natuurlijk zoiets blijken te zijnhet klassieke menu, en niet de optie die velen gewend zijn te zien. Daarom kunt u op een andere manier het klassieke Start-menu voor Windows 10 maken. De kern van de zaak is simpelweg het verwijderen van de tegels die erin zijn bevestigd.

Er is niets eenvoudiger dan RMB op elke tegel te gebruiken en de opdracht loskoppelen in het contextmenu te kiezen. Als alle items zijn verwijderd, keert het menu terug naar zijn normale weergave.
Hoe zet ik de Classic Start terug naar Windows 10 met behulp van programma's van derden?
Maar verwijder de tegels niet handmatigaltijd handig. Om het voor uzelf gemakkelijker te maken om het probleem van het maken van een klassieke "Start" in Windows 10 op te lossen, kunt u hulpprogramma's gebruiken die speciaal voor dit doel zijn ontworpen.

Een van de meest populaire programma's zijnStardock Star 10, Classic Shell, iObit Start Menu, enz. Alle drie de toepassingen zijn qua mogelijkheden bijna gelijk, maar veel gebruikers en specialisten die ze in de praktijk hebben geprobeerd, raden aan om het Classic Shell-programma te installeren. Ten eerste neemt het minimale ruimte in beslag en heeft het geen invloed op het RAM-geheugen, zelfs niet als het op de achtergrond werkt. Ten tweede veroorzaakt de applicatie geen conflicten in het systeem of schendingen van instellingen.
Afzonderlijk moet worden opgemerkt dat u met behulp van dit hulpprogramma kunt bereiken dat het hoofdmenu er precies hetzelfde uitziet als in het "oude" Windows 98!
Mogelijke overtredingen in de werking van de "Start" -knop en het hoofdmenu
Met de vraag hoe je het moet doen in Windows 10klassieke "Start", bedacht. Laten we eens kijken naar de mogelijke mislukkingen. Soms kunt u een fout tegenkomen in het Windows 10 Start-menu, wanneer de startknop zelf verdwijnt, wordt het menu niet opgeroepen (bovendien niet door op de knop te drukken, indien aanwezig, noch door op de Win-toets te drukken).
Er zijn verschillende methoden om dergelijke storingen op te lossen. In het eenvoudigste geval moet u de Explorer-service opnieuw starten in Taakbeheer.
Kan registersleutel gebruikenEnableXAMLStartMenu met de waarde "0" eraan toegewezen in plaats van één (als er niet zo'n sleutel is, moet u de overeenkomstige DWORD-parameter maken). Het helpt ook om aangepaste opdrachten in de PowerShell-console te gebruiken. Soms kan het nodig zijn om een van de geïnstalleerde updates te verwijderen en vervolgens te blokkeren.

Maar dit lijkt allemaal voor een gewone gebruikerte ingewikkeld. Daarom is het beter om een klein programma genaamd Start Menu te downloaden op de officiële Microsoft-website, dat na het opstarten alle fouten zal herstellen.
conclusie
Over het algemeen is niets te moeilijk om te veranderener is geen nieuwe weergave van het menu Start voor de klassieke versie. Wat betreft fouten en crashes, de gemakkelijkste manier is om een speciaal hulpprogramma te downloaden om niet te experimenteren met het register en de PowerShell-console (vooral omdat niet iedereen weet hoe deze systeemtools moeten worden gebruikt).
Wat betreft het wijzigen van het menu zelf, zullen ze het redelijk goed doenspeciale programma's, omdat ze op de achtergrond praktisch geen effect hebben op het RAM-geheugen of de processorbelasting (dit is om zo te zeggen voor de meest luie die tegels niet handmatig willen verwijderen). Toegegeven, ze zullen constant niet alleen in de lijst met actieve processen en services staan, maar ook in het systeemvak, maar je zult dit moeten accepteren.