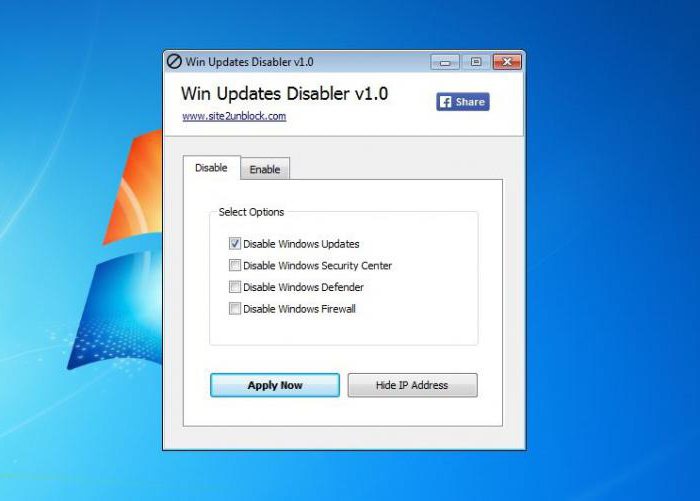Het besturingssysteem "Windows 10" heeftingebouwde beveiligingstool om te voorkomen dat allerlei soorten bedreigingen of potentieel gevaarlijke software uw computer binnendringen. Dit is "Windows 10 Defender". Hoe u het kunt inschakelen, configureren of deactiveren, wordt later besproken. Maar laten we eerst even stilstaan bij de service zelf, met de nadruk op feedback van gebruikers en specialisten bij het configureren van Windows-systemen.
Beoordelingen van Windows 10 Defender laten veel te wensen over
Zoals de officiële beschrijving laat zien, is deze service in de tiende versie van het systeem volledig opnieuw ontworpen en kan deze niet slechter functioneren dan welke antivirus dan ook. Maar dit of dat?
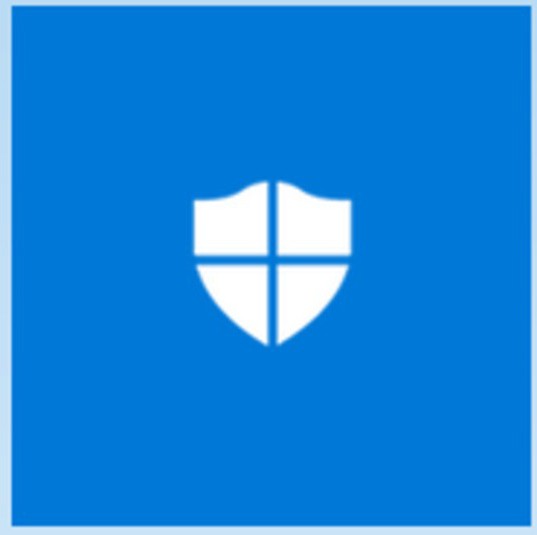
Als je gebruikerscommentaar leest, kan datkomen veel niet-vleiende recensies tegen, die aangeven dat de service te veel om beveiliging geeft. In principe doet deze situatie zich voor bij het installeren van sommige softwareproducten, die om de een of andere reden door het systeem niet alleen als gevaarlijk, maar ook als mogelijk ongewenst worden herkend. Dit kunnen zelfs optimizers of gespecialiseerde hulpprogramma's zijn waarmee u bepaalde ongebruikte of onnodige systeemtools kunt deactiveren, bijvoorbeeld tools die betrekking hebben op het volgen van gebruikersacties. Bovendien, volgens beoordelingen van ontevreden mensen, installeert het besturingssysteem Windows 10 Defender-updates met benijdenswaardige consistentie, die de meeste gebruikers niet nodig hebben met de geïnstalleerde standaard antivirussen. Wat goed, er kunnen ook conflicten zijn tussen embedded software en software van derden. Maar zelfs hier is het niet zo eenvoudig.
Moet ik de service uitschakelen?
De vraag is natuurlijk of een "Defender"Windows 10" "op lokale computers blijft voor velen openstaan. Oké, als dit netwerkterminals zijn, want soms bereikt de beveiligingsoperatie het punt van absurditeit, wanneer de gebruiker geen volledig legale software op zijn eigen pc of laptop kan installeren, zelfs als hij de systeembeheerder is.
Ja, schakel het Windows 10 Defender-product uit(de reviews geven dit direct aan) het is echter mogelijk mits het systeem een reguliere antivirus heeft. Dit kan op minstens vier manieren worden gedaan. Maar eerst moet u kijken naar de configuratie van de service zelf. Het is heel goed mogelijk dat u het niet hoeft uit te schakelen door de parameters in te stellen die voor uzelf acceptabel zijn.
Hoe te installeren
"Windows 10 Defender" is standaard actief na een update of "schone" installatie van het systeem. De initiële setup kan worden gedaan in de parameter sectie.
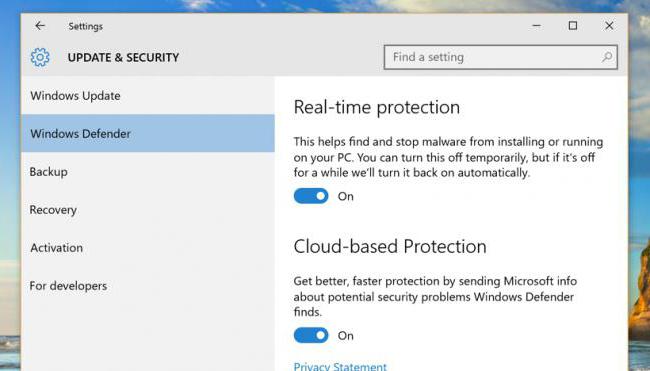
De sectie is toegankelijk via de standaardhet menu "Start", en vervolgens wordt het update- en beveiligingsitem geselecteerd. In het menu aan de linkerkant is er een link naar de service, en aan de rechterkant is er een setup-menu waar je de activering van cloud-bescherming, automatisch indienen van samples, etc. kunt instellen. Er is ook een andere tool om de Windows te activeren 10 Verdedigerservice. Hoe schakel ik het in? Schuif gewoon de real-time beveiligingsschakelaar naar de aan-positie.

Het instellen of inschakelen kan ook rechtstreeks in het programma worden gedaan, bijvoorbeeld door te zoeken en de nodige parameters in het scanvenster in te stellen.
Antivirussoftware installeren
Nu een paar woorden over het uitschakelen van de service. De eenvoudigste methode is om een antiviruspakket te installeren. De ingebouwde bescherming wordt automatisch gedeactiveerd.
Maar dit is een tijdelijk fenomeen, sindsdieneen bepaalde periode van inactiviteit wordt weer geactiveerd "Windows 10 Defender". Hoe schakel ik het zelf in? In principe is dit niet nodig, aangezien de dienst wordt gestart zonder tussenkomst van de gebruiker (u kunt hierover zelfs lezen in de beschrijving onder de schuifregelaar bescherming inschakelen.
Acties in de sectie Groepsbeleid
Het uitschakelen kan worden gedaan in het gedeelte Services, dat toegankelijk is door de opdracht gpedit.msc in de Run-console in te voeren.
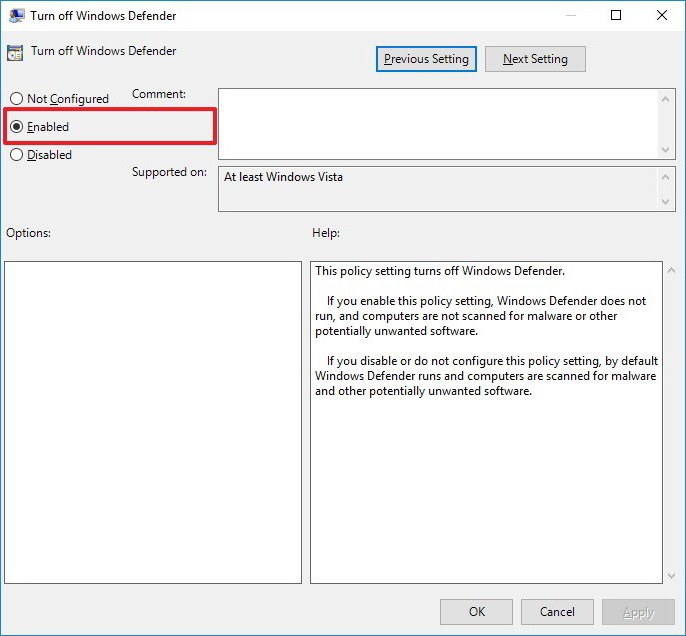
In de sectie computerinstellingen en administratieftemplates, ga naar Windows-componenten en zoek daar de Endpoint Protection-directory. Aan de rechterkant is er een vergelijkbare parameter, maar met een indicatie om deze uit te schakelen. Vervolgens moet u de instellingen invoeren en de regel "Ingeschakeld" activeren, waarna het afsluiten zal worden uitgevoerd. Opnieuw inschakelen wordt uitgevoerd door een markering op de regels "Niet ingesteld" of "Uitgeschakeld" te plaatsen.
Met behulp van het systeemregister
Soortgelijke acties worden uitgevoerd in het systeemregister, waarvan de editor wordt aangeroepen met de opdracht regedit in het menu Uitvoeren.

Hier moet u de HKLM-branch gebruiken, waarnaga door de SOFTWARE- en Microsoft-mappen naar de Windows Defender-map. Aan de rechterkant van de editor moet je de RMB gebruiken en een 32-bits DWORD-parameter maken (als die er niet is), noem deze DisableAntiSpyware en stel de waarde in op 1. Zo is Windows 10 Defender uitgeschakeld. Hoe schakel ik het opnieuw in nadat ik deze stappen heb gevolgd? Er zijn twee opties: stel de parameter in op 0 of verwijder hem gewoon.
Merk op dat de beschreven procedures in het register en ingroepsbeleid dupliceren elkaar, en na het instellen van de parameters in het register blijken acties in de sectie groepsbeleid onmogelijk te zijn (maar u kunt het bewerken).
Aanvullende methoden
In principe kunt u de Defender uitschakelen of opnieuw activeren met speciale programma's zoals NoDefender of Win Updates Disabler.
Schakel systeemcomponenten uit of inis vrij simpel. In het eerste hulpprogramma wordt de configuratie uitgevoerd via de systeemparameters, in het tweede hulpprogramma zijn hiervoor speciale tabbladen, waarop beschrijvingen en instellingen van de bijbehorende services staan.
Een paar laatste woorden
Ondanks negatieve recensies, expertsMicrosoft raadt u nog steeds niet aan om deze service niet meer te gebruiken. Als de gebruiker het om de een of andere reden niet leuk vindt, kunt u in de instellingen het gebruik van cloudbescherming uitschakelen en voorbeelden sturen om deze tool te verbeteren. Maar het is beter om de bescherming in realtime achter te laten. Over het algemeen heeft het geen speciaal effect op de prestaties van een computer en werkt het alleen op kritieke momenten. Als er bij het installeren van bepaalde software (zelfs als het installatieprogramma als systeembeheerder is gestart) een waarschuwing wordt gegeven, kan de installatie worden gestart met behulp van de aanvullende informatieknop in de melding met de keuze voor de optie 'Toch uitvoeren', of bestanden in de instellingen naar de lijst met uitsluitingen.