Waarschijnlijk veel gebruikers, zo nietgeconfronteerd in de praktijk, dan in ieder geval gehoord over een concept als "remote desktop". Het is waar dat de meeste onervaren gebruikers een nogal vaag idee hebben van wat het is, en niet weten hoe ze verbinding moeten maken met de desktop van een terminal op afstand. Laten we proberen deze leemte op te vullen.
Remote Desktop: wat is het?
Laten we beginnen met de definitie zelf.Op Windows-systemen wordt deze functie Remote Desktop Protocol genoemd. Dit is grofweg een speciaal protocol waarmee u verbinding kunt maken met een extern bureaublad in Windows 10 (dit geldt evenzeer voor de G8). Bovendien is het de moeite waard om te overwegen dat na het tot stand brengen van een verbinding de toegang tot de thuisterminal niet alleen via een externe pc kan worden uitgevoerd, maar ook vanaf een tablet of smartphone.

Door deze functie te gebruiken, kunt ukrijg toegang tot bijna alle parameters van de externe computer. In de "acht" en "tien" heeft het gebruik van de ingebouwde module echter enkele beperkingen met betrekking tot de onmogelijkheid om bijvoorbeeld logische partities of USB-drives aan te sluiten, en om de informatie erop te bewerken. Dit komt echter vooral door de zogenaamde moderne applicatie.
Windows 10: Verbinding met extern bureaublad. Wat te gebruiken?
In principe vindt u tegenwoordig voor alle Windows-systemen een groot aantal gespecialiseerde hulpprogramma's met verschillende mate van complexiteit en de aanwezigheid van specifieke functies.

Maar waarom zou u extra programma's installeren,als Windows 10 OS verbinding kan maken met een extern bureaublad via zijn eigen ingebouwde RDP-client. Bovendien blijkt de aanpassing in de meeste gevallen veel eenvoudiger te zijn dan wanneer het zou zijn gedaan met softwarepakketten van derden.
Maar hier is het vermeldenswaard dat het volledig functioneel isDe "native" client is alleen beschikbaar in de professionele versie (Pro). Als zoiets als Home is geïnstalleerd, zal de gebruiker de bovenstaande beperkingen op het werk tegenkomen. Trouwens, tegenwoordig hebben de meeste computers of laptops die worden verkocht met een vooraf geïnstalleerd systeem helaas een Home-versie. Als u Windows 10 instelt, kunt u echter online upgraden naar de professionele versie. Hier is niets bijzonders aan.
Externe verbinding met een computer (Windows 10) via de ingebouwde RDP-client
Dus wat is het eerste dat u moet doen om een externe verbinding met uw terminal te krijgen?

Ga eerst naar de sectie "Systeem".De eenvoudigste manier is in dit geval om de combinatie Win + Pauze of "Computer Eigenschappen" te gebruiken wanneer u het menu opent met een rechterklik. Hier aan de linkerkant is er een speciale sectie voor instellingen voor externe toegang.

We gaan de sectie binnen en markeren alle velden die verband houden metmachtigingen verlenen voor een externe verbinding en de gebruikersselectieknop gebruiken. Vergeet niet de automatische overgang naar de slaapmodus (stroomgedeelte) uit te schakelen.

Klik in het nieuwe venster op het pictogram Toevoegengebruiker, en voer in het daarvoor bestemde veld uw "account" in, als er geen dergelijke vermelding in de toegangslijst staat, of voeg een nieuwe gebruiker toe en voer de juiste gegevens in.

Om de aangebrachte wijzigingen te bevestigen, gebruiken wede knop "OK", waarna het IP-adres wordt gescand. Wanneer het proces is voltooid, werkt de externe desktopverbinding in Windows 10 zonder problemen.
Opmerking:Om de adressen van computers niet te scannen, kunt u de opdracht ipconfig / all in het menu Uitvoeren gebruiken en vervolgens het gewenste adres bij de ingang invoeren als u van plan bent op afstand verbinding te maken met verschillende terminals.
Log in op het systeem
Nadat alle bovenstaande acties zijn voltooid, verschijnt helemaal onderaan het scherm een venster met het ontvangen IP-adres. Nu moet je inloggen.
Meestal is dit een Microsoft-account mete-mailadres en wachtwoord, of computernaam en wachtwoord als u lokaal inlogt. Iets daaronder is een regel voor het onthouden van de invoerparameters, waarvoor u een "vogel" moet plaatsen.
Daarna zal het systeem een waarschuwing geven datdat ze de terminal op afstand niet kon controleren. Daar is niets mis mee. Negeer dit bericht, vink het vakje "Niet opnieuw vragen" aan en klik op de knop "Toch verbinding maken". Nu zal "Remote Desktop" op het scherm verschijnen, en het huidige IP zal bovenaan aangegeven worden.
De instellingen van een externe computer wijzigen
Met de verbinding denk ik dat de situatie een beetje is opgehelderd. Laten we eens kijken naar de mogelijkheid om de parameters van de terminal op afstand te wijzigen.
In principe zijn er niet zo veel kansen in de top tienveel, maar u kunt de pc op afstand gemakkelijk voor uzelf aanpassen: gebruik bijvoorbeeld geluidsschema's, wijzig de schermparameters, enz. Dit doet u vanuit het menu bovenaan, waar de parameter sectie is geselecteerd, en vervolgens de verbinding instellingen (parameters), maar al aan de rechterkant.
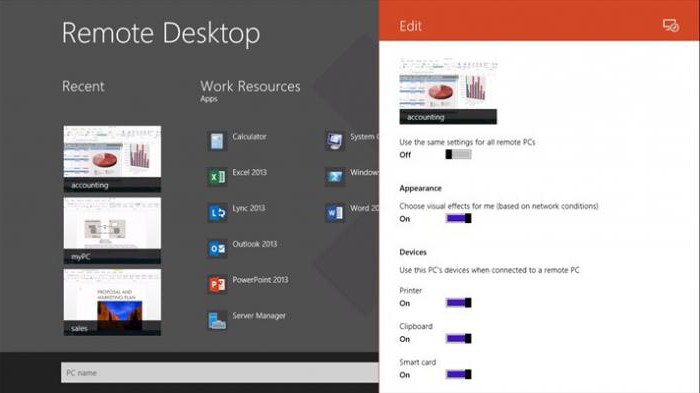
Er zijn hier verschillende schuifregelaarsstaat u toe het gebruik van de printer, microfoon, klembord, enz. in of uit te schakelen. Onderweg kunt u nog een vraag overwegen die verband houdt met het werken met Windows 10: "Waar is het externe bureaublad?" In het instellingenvenster aan de linkerkant worden alle recente verbindingen weergegeven in de vorm van miniaturen van recent bezochte desktops, met vermelding van de IP-adressen van de computers waartoe ze behoren.
Meerdere accounts gebruiken
U kunt echter ook desktops bekijken wanneer u uw account wijzigt. Wat betreft de ingang onder een ander "account", dan is alles hier eenvoudig.
Eerst verlaat u het eerste venster.applicatie, dan selecteer je om het account te veranderen, waarna je het gewoon hoeft te verwijderen in het corresponderende instellingenvenster. Nu kunt u de nieuwe verbinding gebruiken met een andere accountselectie. Vervolgens wordt, zoals gewoonlijk, de informatie die nodig is voor het invoeren (login en wachtwoord) ingevoerd en wordt het systeem ingevoerd.
Nogmaals, alle benodigde instellingen kunnen opnieuw worden geconfigureerd.opties die het gemakkelijker maken om in Windows 10 te werken: Russisch (wat betekent dat een taal wordt toegevoegd), geluidsopties, het mogelijk maken om dezelfde smartcards te gebruiken en nog veel meer. Hier kiest elke gebruiker precies wat hij nodig heeft.
Uiteraard de mogelijkheden die het biedtaanpassing van Windows 10, niet zo veel als we zouden willen, maar soms kunnen ze van pas komen. Als u een aantal specifieke parameters en instellingen moet gebruiken, is het beter om professionele hulpprogramma's te installeren.
conclusie
Zoals u kunt zien, is in Windows 10 verbinding maken met een extern bureaublad vrij eenvoudig en hiervoor hoeft u geen speciale vaardigheden en kennis van het systeemgedeelte van de computer te hebben.
Kortom, de meeste beginnende gebruikersen de middelste laag is het gemakkelijkst om de ingebouwde RDP-client te gebruiken, maar zoals de praktijk laat zien, voor volledige controle over het beheer van externe terminals, ziet zo'n tool er, op zijn zachtst gezegd, enigszins primitief uit. Dit is echter al een apart onderwerp, vooral omdat dergelijke softwarepakketten voor een onvoorbereide gebruiker erg moeilijk kunnen zijn in termen van fijnafstemming, en zonder speciale kennis zal het niet zo eenvoudig zijn om ze uit te voeren.












