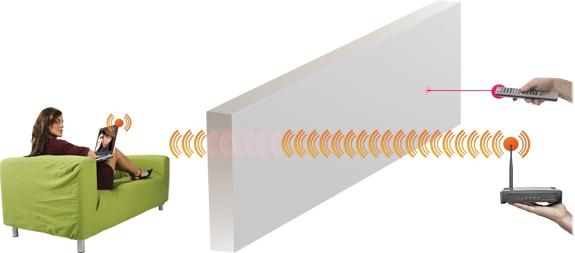Het komt heel vaak voor dat het bereik van wifiernstig ontbreekt. Gebruikers vinden vreemde oplossingen - een krachtigere router kopen of een zwakke ergens onder het plafond plaatsen, maar dit helpt niet altijd, tenzij we het hebben over Cisco- of Zyxel-apparatuur. Om dit probleem op te lossen, is dit artikel gemaakt, waarin wordt uitgelegd hoe u de router via een kabel op de router kunt aansluiten om het Wi-Fi-dekkingsgebied aanzienlijk te vergroten voor gebruiksgemak.
Voorbereiding op het werk
Om een bedraad netwerk te creërenrouter, wordt aanbevolen om dezelfde apparaten te gebruiken, en het gaat niet alleen om de compatibiliteit van de beschikbare technologieën. Het opzetten en aansluiten van identieke routers is erg handig. Experts raden aan om een router en het goedkoopste toegangspunt te kopen zonder de mogelijkheid van routering voor degenen die geld willen besparen op de aankoop, omdat de taak van de laatste is om het signaal door te geven.

Het "router-router" -netwerk is beschikbaar in twee versies- via bedrade en draadloze kanalen. De kabelverbinding is natuurlijk niet alleen betrouwbaarder, maar stelt u ook in staat het dekkingsbereik aanzienlijk uit te breiden, tot wel 100 meter. Het draadloze kanaal wordt beperkt door signaalvermogen en wandplafonds - niet meer dan 10 meter voor een hoogwaardig signaal. Om de verbinding te organiseren, hebt u daarom een kabel met getwiste paren nodig, aan beide zijden gekrompen met connectoren van de vereiste lengte.
Kennis is nooit overbodig
Heel vaak hebben zelfs geavanceerde gebruikerseen aantal problemen die verband houden met het configureren van een netwerkapparaat. Het hele probleem is te wijten aan een inconsistentie tussen de routerfabrikanten. Daarom raden veel IT-professionals aan dat u de bedieningsinstructies in detail bestudeert voordat u apparatuurinstellingen maakt. U hoeft niet te vertrouwen op een installatiewizard die u zal helpen bij het aanbrengen van wijzigingen aan de router, soms is er niet genoeg informatie om de apparatuur correct op te starten.
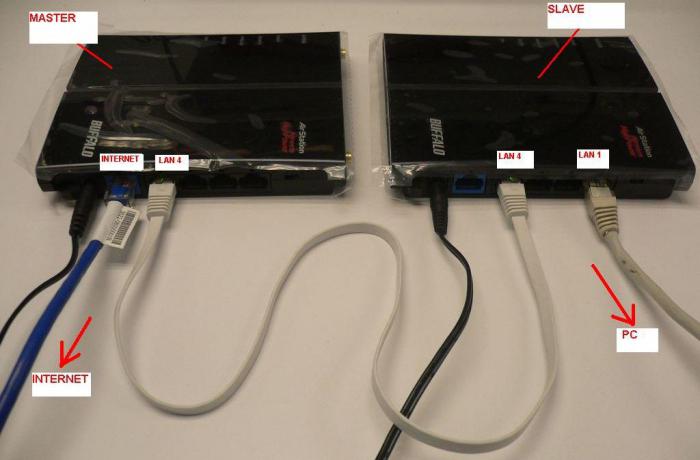
Voordat u een TP-LINK-router ofD-Link naar een computer of laptop voor configuratie, het wordt aanbevolen om ze eerst van stroom te voorzien en te wachten tot ze volledig zijn geladen (20-45 seconden), anders merkt de apparatuur, zoals vaak gebeurt, mogelijk niet dat een apparaat is aangesloten naar de LAN-poort ...
Organisatie van toegang tot instellingen
Omgaan met de vraag:"Hoe verbind je een router met een router via een kabel?" - Veel gebruikers kunnen een probleem ondervinden bij het verbinden met de router om wijzigingen aan te brengen vanaf een computer of laptop. Ongeacht het besturingssysteem of de hardwarefabrikant, er is maar één vereiste: de aangesloten apparaten moeten zich op hetzelfde netwerk bevinden om te configureren. Er zijn slechts twee oplossingsmogelijkheden:
- In de fabrieksinstelling heeft de router een DHCP-server ingeschakeld. Ideaal voor alle gebruikers, omdat de computer alleen automatisch een IP-adres hoeft te verkrijgen.
- Maar de uitgeschakelde DHCP-server in sommige modellenrouters dwingen de gebruiker om met zijn handen en hoofd te werken. Hier is niets ingewikkelds aan, maar gedetailleerde instructies voor het uitvoeren van een geautoriseerde login op de router kunnen geen kwaad.

Een dynamisch adres instellen op een computer
In het geval van een ingeschakelde DHCP-server aanrouter en het onvermogen om de instellingen van het toegangspunt in te voeren, moet u de computer een opdracht geven om een dynamisch netwerkadres te verkrijgen. Om dit op een pc te doen, moet u de volgende reeks acties uitvoeren:
- "Configuratiescherm" - "Hoofdnetwerkbeheercentrum". Op sommige systemen omvat deze reeks stappen een item Netwerk en internet.
- "Verander adapterinstellingen".
- Klik op een alternatieve muisknop op een actieve verbinding en selecteer Eigenschappen.
- Zoek een regel met TCP / IPv4-tekens en klik op "Eigenschappen".
- Schakel de selectievakjes in twee velden tegenover de regels "Automatisch ontvangen" in. Bewaar en sluit af.
Voordat u de instellingen in de vijfde stap wijzigthet wordt aanbevolen om de ingestelde waarden in een notitieblok op te slaan of een screenshot te maken - misschien zijn er instellingen voor internet die moeten worden hersteld nadat de twee routers zijn geconfigureerd.

Statische gegevens instellen voor een computer om verbinding te maken met een router
Een thuisrouter heeft mogelijk een losgekoppelde serverDHCP. Daarom moet u de instructies die bij het apparaat worden geleverd, bestuderen en het IP-adres van de router vinden. Het gevonden adres is bijvoorbeeld 100.333.24.15 en het masker is 255.255.248.0. De gebruiker moet de juiste netwerkinstellingen op de computer registreren. Het verschil mag alleen in het laatste cijfer van het IP-adres zitten, in plaats van 15, bijvoorbeeld set 16. Na het volgen van het algoritme van acties beschreven in het vorige hoofdstuk, worden de instellingen handmatig gemaakt op het vijfde punt.
- Zet de selectievakjes tegenover de "Gebruik" -regels.
- IP-adres 100.333.24.16.
- Masker 255.255.248.0.
- Gateway 100.333.24.15.
- De voorkeurs-DNS is 100.333.24.15.
- Alternatieve DNS kan leeg worden gelaten.
- Bewaar en sluit af.
Fysieke verbinding
Voordat u de router met internet verbindt,u moet beslissen welk apparaat een router zal zijn en welk een repeater. De netwerkkabel wordt met één connector aangesloten op de LAN-poort van de router en de tweede connector op het WAN (internet) van de repeater. Om de installatie te vergemakkelijken, moeten beide apparaten naast elkaar worden geplaatst, zijn aangesloten op het elektrische netwerk en moeten worden gereset naar de fabrieksinstellingen, tenzij de router is geconfigureerd voor het werk van de provider.

Heel vaak beheerders van de providerrouterinstellingen beschermen hun eigen instellingen met een wachtwoord. U hoeft zich nergens zorgen over te maken, het belangrijkste is dat het internet ongehinderd via de LAN-poort van de router wordt gevoed, anders kunt u niet zonder een volledige reset.
Bijbehorende instellingen
Weet u hoe u een router op een router aansluitvia de kabel op fysiek niveau, moet u het softwaregedeelte verfijnen. De DHCP-server moet zijn ingeschakeld op de router - dit is een instelling die automatisch een netwerkadres toewijst aan een nieuw apparaat bij verbinding. Als een laptop of smartphone ongehinderd verbinding maakt met de router, werkt de server voor het verdelen van IP-adressen. Anders moet u naar het menu met routerinstellingen gaan, het tabblad met het label DHCP zoeken en openen en het vakje naast het opschrift "Inschakelen" aanvinken. Start de router opnieuw nadat de configuratie is voltooid.
Maar de repeater vereist in ieder gevaltussenkomst van de gebruiker. U moet naar de instellingen gaan en het tabblad "Netwerk" vinden. Eenmaal in het WAN-menu moet u het verbindingstype "Dynamisch IP-adres" selecteren. Vervolgens kunt u beginnen met het opzetten van het wifi-netwerk.

Een andere optie met een bekabelde interface
Deze optie is alleen relevant in gevallen waarinwanneer de WAN (internet) login op de router op een van de apparaten is uitgevallen. Vervolgens wordt de kabelverbinding gemaakt tussen de LAN-poorten van de twee routers. Het probleem met een dergelijke verbinding is dat er twee apparaten met hetzelfde netwerkadres op het netwerk verschijnen, die met elkaar in conflict zullen komen. Daarom moet u de DHCP-server op het relais uitschakelen door naar het routermenu met dezelfde naam te gaan. Daarna, zonder de instellingen te verlaten, moet u het tabblad LAN vinden en een statisch adres voor de repeater instellen in hetzelfde bereik waarin de router werkt, maar met een verschil in de uiteindelijke cijfers. Veel experts raden aan om het subnet helemaal te wijzigen om de verbindingen van 250 apparaten naar 500 te vergroten, maar het is onwaarschijnlijk dat een thuisrouter meer dan tien verbindingen krijgt.
Voorbeeld voor het configureren van routers
Naast hoe u de router via een kabel op de router aansluit, raden we u aan om uzelf vertrouwd te maken met een voorbeeld, zodat de gebruiker gemakkelijker begrijpt hoe hij moet configureren.
Instellingen voor een router die rechtstreeks met internet is verbonden:
- IP-adres 192.168.1.1.
- Netmasker 255.255.255.0.
- DHCP-server "Inschakelen".
- SSID - Glavnaya.
- Draadloos kanaal = 12.
- Draadloze beveiligingsmodus - WPA2.
- Coderingstype AES.
- PSK / EAP –PSK.
Repeater instellingen:
- IP-adres 192.168.1.254.
- Netmasker 255.255.255.0.
- DHCP-server "Uitschakelen".
- SSID - Retranslator.
- Draadloos kanaal = 1.
- Draadloze beveiligingsmodus - WPA2.
- Coderingstype AES.
- PSK / EAP - PSK.
Deze instellingen hebben verschillende uitzendkanalen.Dit wordt gedaan zodat de toegangspunten elkaar niet storen. Dergelijke instellingen zijn handig voor gebruikers die internet nodig hebben op verschillende plaatsen van het georganiseerde netwerk, bijvoorbeeld in verschillende kamers. Tijdens het verplaatsen schakelt het mobiele apparaat automatisch tussen routers en dit heeft geen merkbare invloed op de werking van internet.

TP-LINK om te helpen
Maar de eigenaren van TP-LINK-routers hebben veel geluk,de fabrikant maakte zich tenslotte zorgen over de eindgebruiker en rustte al zijn apparaten uit met een technologie om het dekkingsgebied genaamd WDS uit te breiden. Het blijft alleen om uit te leggen hoe u een TP-LINK-router via Wi-Fi met een vergelijkbaar apparaat verbindt. Ga op de repeater naar het setup-menu "Draadloze modus" en zoek het item "WSD inschakelen" in de lijst met voorgestelde instellingen. Vervolgens kunt u de SSID-naam van de router invoeren of de knop "Zoeken" gebruiken als de exacte naam van de router onbekend is. De repeater vindt alle Wi-Fi-apparaten binnen bereik en biedt een volledige lijst met namen, MAC-adressen en coderingstype. Het enige dat overblijft is om de vereiste router te selecteren en op de knop "Connect" te klikken. De verbinding zal de gebruiker automatisch overbrengen naar de Wi-Fi-instellingen, waar hem wordt gevraagd om de naam van het toegangspunt bij detectie te registreren, evenals om het wachtwoord en het coderingstype in te stellen.
Tot slot
Zoals u in de recensie kunt zien, is het "router-router" -netwerk verkeerdeenvoudig zoals het op het eerste gezicht lijkt. Er zijn veel instellingen en allerlei valkuilen die een fabrikant of aanbieder van netwerkapparatuur kan voorbereiden. Voordat u thuis of op het werk een draadloos netwerk organiseert, is het in ieder geval de moeite waard om met de taak te beginnen door alle instructies te lezen. Als u het materiaal en het werkingsprincipe van de apparaten begrijpt, wordt de installatie voor elke gebruiker aanzienlijk vereenvoudigd, en dit artikel helpt alleen bij het bepalen van het type verbinding.
Verwaarloos de kabelverbinding niet,deze klasse van datatransmissie in termen van betrouwbaarheid, duurzaamheid en compatibiliteit met andere apparatuur is tenslotte veel hoger dan de draadloze interface. En wifi blijft nog steeds achter bij Ethernet wat betreft de snelheid van gegevensoverdracht.