Heel vaak werken veel gebruikersop computerterminals zonder beheerdersrechten hebben ze te maken met het probleem dat een bepaalde handeling door de beheerder is uitgeschakeld of simpelweg verboden is. Voor dergelijke verboden wordt de Groepsbeleid-editor gebruikt. Wat het is en hoe ermee te werken, zullen we nu zien.
Wat is de Groepsbeleid-editor?
De editor zelf vertegenwoordigt genoegeen complexe en krachtige tool waarmee u het systeem kunt verfijnen, de individuele componenten kunt in- of uitschakelen, machtigingen en verboden kunt instellen voor gebruikers om bepaalde Windows-componenten te gebruiken, applicaties te installeren of uit te voeren, enz.
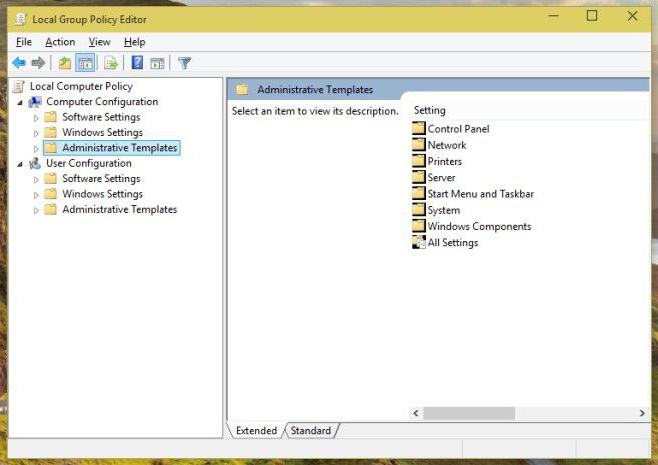
Hierbij moet in gedachten worden gehouden dat er twee zijnzo'n tool: een lokale groepsbeleid-editor (voor een bepaalde terminal) en een toolkit voor groepsbeleid van directoryservices (Active Directory wordt gebruikt door sites, domeinen, netwerkterminals, enz.).
Bovendien moet u dat zeker wetenfuncties worden geleverd in dezelfde Windows 7 of 8 systemen, exclusief voor Ultimate, Professional en Enterprise edities. In thuisversies zoals Home of Starter is dit element aanvankelijk niet geïnstalleerd, dus er is niets om te proberen het te vinden. We zullen later bekijken hoe u de Groepsbeleid-editor in Windows Home-builds kunt inschakelen. Laten we voorlopig eens kijken naar de belangrijkste functies van deze tool.
De editor starten
Overweeg eerst de vraag hoe u kunt deelnemenlokale groepsbeleid-editor. De eenvoudigste manier is om de opdrachtregel of het menu Uitvoeren (Win + R) te gebruiken. Groepsbeleid-editor (Windows 8 of 7) wordt aangeroepen met de opdracht gpedit.msc.

Laten we nu eens kijken naar de belangrijkste instellingen en zien waar ze voor zijn.
Basisparameters en instellingen
In het linker editorvenster zie je er meteen tweehoofdsecties. De eerste betreft het computersysteem als geheel. Hier kunt u alle parameters bewerken die van toepassing zijn op het systeem, ongeacht welke gebruiker momenteel aan de terminal werkt. Het tweede gedeelte bevat als het ware instellingen die aan elke specifieke gebruiker zijn gekoppeld.
In dit geval (uiteraard als u zich aanmeldt als beheerder), kunt u bans en permissies instellen voor andere gebruikers om bepaalde acties uit te voeren.
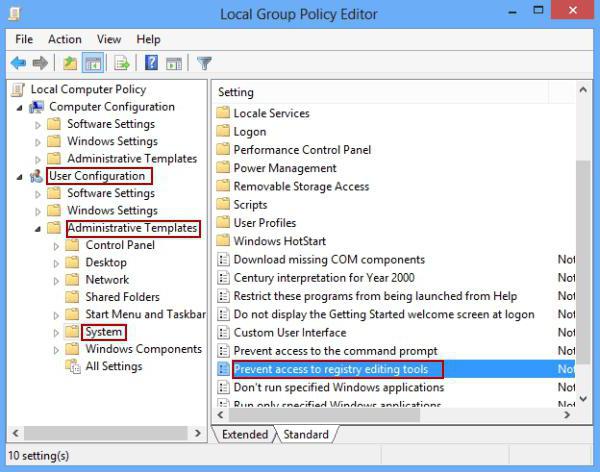
U moet dus bijvoorbeeld uitschakelenhet register bewerken zodat een onervaren gebruiker, God verhoede, daar niet heen gaat en een belangrijke sleutel of invoer verwijdert die de prestaties van het hele "besturingssysteem" kan beïnvloeden. Hiervoor wordt het gedeelte met administratieve sjablonen van de gebruikersconfiguratie gebruikt, waar het overeenkomstige item wordt geselecteerd om de toegang tot de hulpprogramma's voor het bewerken van het register te weigeren. Wanneer u het subsectie-menu opent, plaatst u eenvoudig een vinkje voor de parameter "Ingeschakeld".

Nu zal de gebruiker bij het invoeren van de regedit-opdrachteen bericht waarin staat dat het bewerken van het register door de beheerder verboden is. Dit is echter van toepassing op elke gebruikersactie en toepasselijke beperkingen of machtigingen.
Ook de instellingen van de computer zien er interessant uit.configuratie. U kunt bijvoorbeeld vrij gemakkelijk de actie wijzigen die wordt uitgevoerd wanneer de Ctrl + Alt + Del-toetscombinatie wordt ingedrukt, of iets anders, laten we weglaten. Met andere woorden, met behulp van de parameters van de editor kunt u het systeem, zoals ze zeggen, voor uzelf aanpassen. Hiervoor zijn best veel krachtige tools.
Groepsbeleid-editor installeren en inschakelen in Windows Home-versies (7, 8)
Nu een paar woorden over hoe u kuntgebruik Groepsbeleid-editor in Windows Home- en Starter-versies. Om dit te doen, hoeft u alleen de installatiedistributie van internet te downloaden en dit onderdeel te installeren. Installatie is geen probleem aangezien het een standaardproces is. Na voltooiing is een herstart van het computersysteem vereist. Maar dat is niet alles.
Waar bevindt zich de Editor voor lokaal groepsbeleid?
Hier komen we bij de vraag naar de locatiebestand dat verantwoordelijk is voor het starten van de editor. Standaard voor systemen met 32-bits architectuur bevindt het opstartbestand zich in de systeemmap System32 in de hoofdmap van Windows.

In 64-bits versies van dezelfde "zeven" of"Eights" nadat het bestand is geïnstalleerd met behulp van het bovenstaande hulpprogramma, wordt de locatie gewijzigd in de map SysWOW64 (hier bevinden zich alle bestanden van de opdrachten die via het menu "Uitvoeren" worden opgeroepen).
Dus als direct na installatie enstart het systeem opnieuw op, voer de opdracht in om de editor te bellen, het werkt mogelijk niet. Het systeem geeft gewoon een bericht weer dat het bestand gpedit.msc niet is gevonden. Niets aan de hand. De uitweg uit deze situatie is vrij eenvoudig. U hoeft alleen maar het gewenste bestand naar de System32-map te kopiëren, dat is alles.
conclusie
Tot slot moet ik nog toevoegen dat de editorGroepsbeleid is een krachtig en serieus hulpmiddel. Daarom wordt het, in ieder geval zonder enige eerste kennis, niet aanbevolen om de parameters die zich daar bevinden te wijzigen, anders, wat goed is, zal het hele systeem "crashen". Welnu, een ervaren gebruiker die gewetensvol het systeemregister en de instellingen van het groepsbeleid gebruikt, kan veel melken, vooral omdat de editor zelf en het register met elkaar verbonden zijn tot aan de volledige duplicatie van sommige instellingen en parameters.








