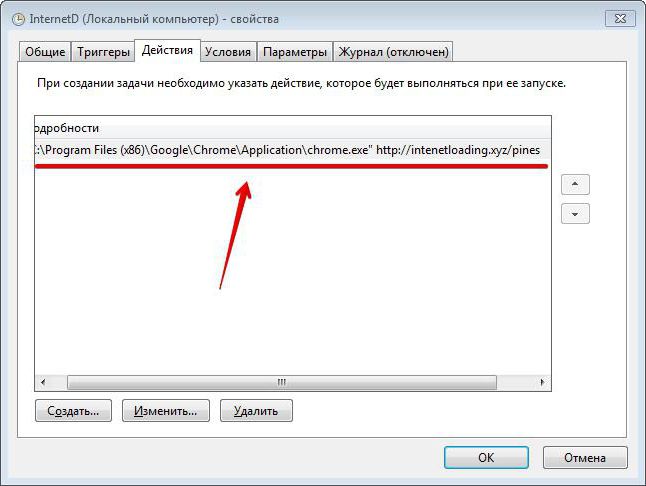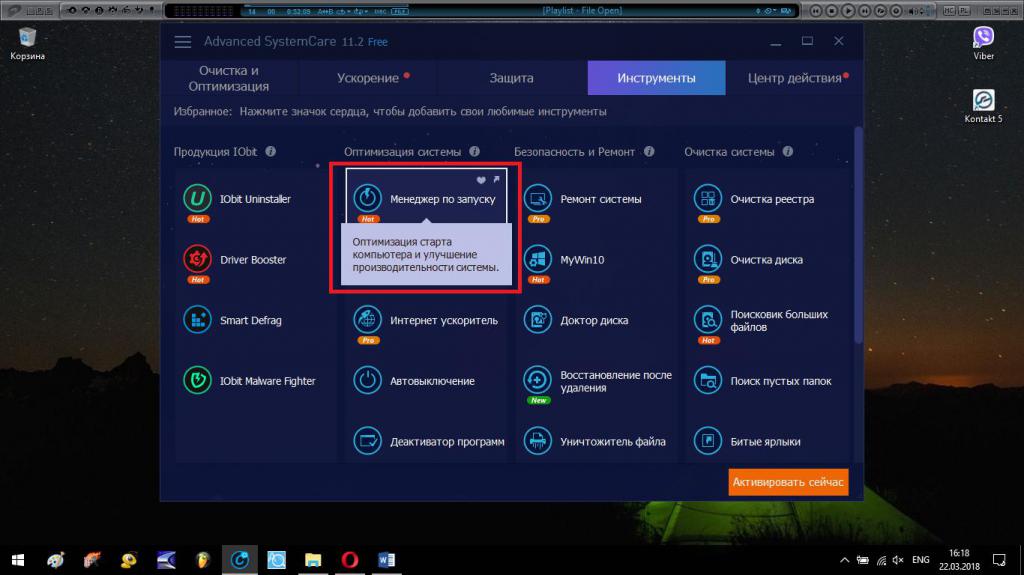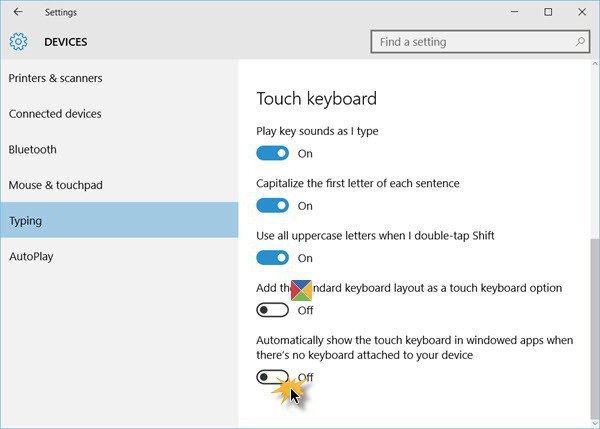De meeste gebruikers weten of in ieder gevalTenminste, hij vermoedt dat wanneer het besturingssysteem opstart, niet alleen zijn eigen diensten, maar ook enkele extra applicaties ermee kunnen worden geladen. En niet altijd zijn ze te vinden in de standaard autorun-sectie. Laten we Windows 7 als voorbeeld nemen en bekijken welke acties met dergelijke instellingen kunnen worden uitgevoerd en waarom dit in feite allemaal nodig is.
Waarom en welke toepassingen gebruiken autorun?
Laten we dus beginnen met de hoofdvraag.de opportuniteit van het uitschakelen van de automatische start van services en programma's, die zowel systeem- als gebruikersapplets beïnvloeden. Blijkbaar hoef je geen zeven overspanningen in het voorhoofd te hebben om te raden dat hoe meer applicaties worden gepresenteerd in Windows 7 autorun, hoe langer het systeem wordt geladen wanneer de computer wordt ingeschakeld of opnieuw wordt opgestart. Dienovereenkomstig blijven programma's die automatisch worden geladen bij het opstarten actief, tenzij u de voltooiing van hun processen in Taakbeheer gebruikt. Maar sommige toepassingen kunnen een aanzienlijke impact hebben op het verbruik van systeembronnen. Het is dus mogelijk en noodzakelijk om componenten uit te schakelen die automatisch starten met het systeem. Hier moet u echter precies weten wat er precies kan worden uitgeschakeld.

Als u aandacht besteedt aan de sectie zelf, meestal inhet bevat antivirusservices, verschillende soorten clients die de release van nieuwe versies van geïnstalleerde software controleren, evenals enkele systeemcomponenten, waarvan de deactivering afzonderlijk zal worden besproken.
Toegang krijgen tot het autorun-gedeelte van Windows 7 op de klassieke manier
Om het opstartgedeelte te openen, moet u het standaardmenu "Uitvoeren" gebruiken in het veld waarvan het commando van de systeemconfigurator msconfig is ingevoerd.
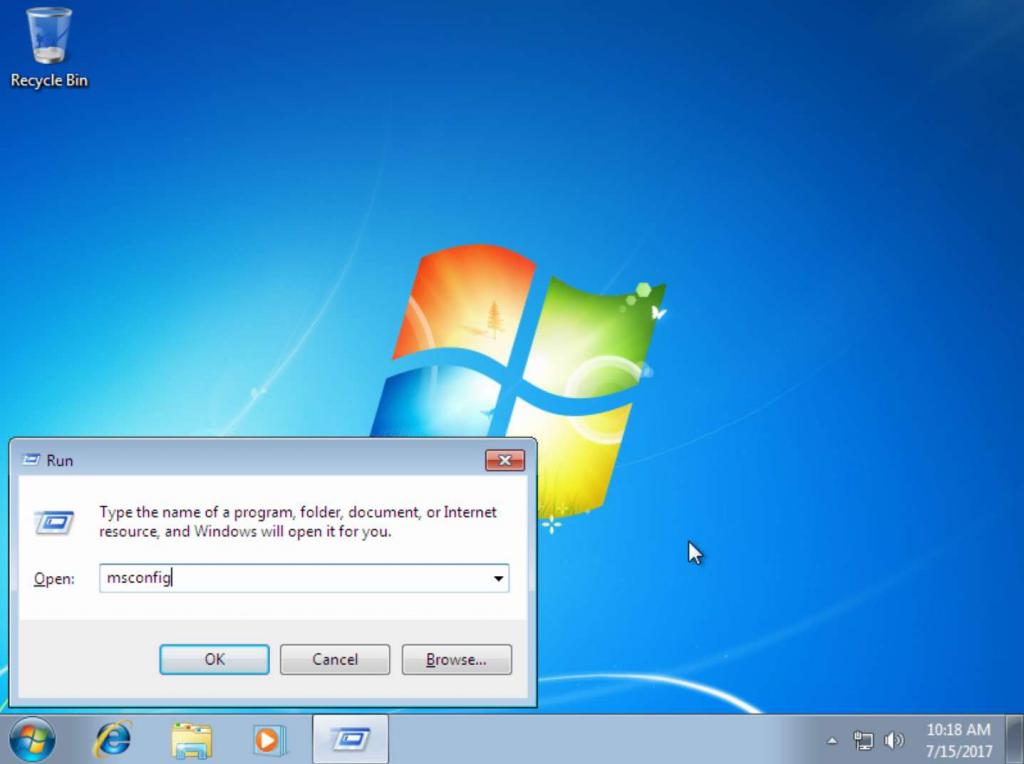
In het venster dat verschijnt, hoeft u alleen maar naarhet opstarttabblad, waar de meeste processen worden weergegeven die direct aan het begin van het besturingssysteem worden uitgevoerd. De meeste, maar niet allemaal. Laten we voorlopig beginnen met de standaardmethode en kijken wat volledig pijnloos van de autostartlijst kan worden verwijderd.
Hoe autorun-programma's in Windows 7 te verwijderen en wat kan worden uitgeschakeld?
Dus, als je twijfelt overals u een van de gepresenteerde elementen uitschakelt, moet u eerst begrijpen dat in principe absoluut alles kan worden uitgeschakeld (natuurlijk, behalve de antivirus, omdat het systeem u dit niet laat doen). Om dit te doen, hoeft u alleen maar de selectievakjes met onnodige elementen uit te schakelen en na het opslaan van de wijzigingen akkoord te gaan met het aanbod om onmiddellijk opnieuw op te starten.
Laten we echter eens kijken voor welke applets inWindows 7 autorun uitschakelen kan zonder gevolgen voor het systeem. Allereerst moet u alle soorten updaters verwijderen. Wanneer er een dringende noodzaak is om enkele belangrijke updates voor de programma's van een bepaalde ontwikkelaar te installeren, weet u dat al. Vervolgens kunt u verschillende soorten clients deactiveren voor het beheer van het geluids- en videosysteem van de computer. Op laptops kunt u Touchpad-services ook uitschakelen. In het algemeen, idealiter, om de prestaties van het besturingssysteem in Windows 7 autorun te verbeteren, moet alles wat aanwezig is worden verwijderd, met uitzondering van slechts twee componenten: de antivirus- en de ctfmon-service, die verantwoordelijk is voor het wijzigen van de taal en het toetsenbord lay-out, waarbij het paneelpictogram in het systeemvak wordt weergegeven. Als u het uitschakelt, wordt het onhandig om van de ene taal naar de andere over te schakelen of de lay-out te wijzigen.
Extra acties
Zoals eerder vermeld, gaat niet alles automatischde elementen die beginnen met het systeem zijn weergegeven in het standaard gedeelte. Sommige systeemservices kunnen met deze methode niet worden uitgeschakeld. Ga in een dergelijke situatie naar het gedeelte Programma's en onderdelen en roep het gedeelte Windows-functies in- of uitschakelen aan. Verwijder alles uit de lijst dat u niet nodig heeft.

Als u bijvoorbeeld geen printer heeft, kunt u:de afdrukservice uitschakelen. Als u niet van plan bent virtuele machines te installeren, schakelt u de Hyper-V-module uit, als u Internet Explorer niet gebruikt, schakelt u deze ook uit, enz.
Nu een paar woorden over het verwijderen van autorun in Windows 7 via het register. Roep de editor aan (regedit in de Run-console) en zoek (Ctrl + F) naar de mappen Run en RunOnce.

Ze kunnen autostart-sleutels bevatten voor programma's,die niet in het standaardgedeelte worden weergegeven. Onnodige sleutels moeten worden verwijderd. Maar onthoud dat wijzigingen automatisch worden opgeslagen en niet ongedaan kunnen worden gemaakt. Maak daarom voor het geval dat eerst een back-up van het register met behulp van de exportfunctie.
Tot slot, elementen van sommige programma's die startensamen met Windows kunt u uitsluitend in hun eigen instellingen. Vink ze gewoon aan en schakel de selectievakjes uit om automatisch te starten wanneer Windows opstart.
Een applicatie toevoegen aan de autostart-sectie
Wat betreft het toevoegen van programma's aan autorunWindows 7, moet u eerst een snelkoppeling maken voor het uitvoerbare bestand van de toepassing en dit in de opstartsectie plaatsen met behulp van de gebruikelijke "Verkenner" hiervoor.
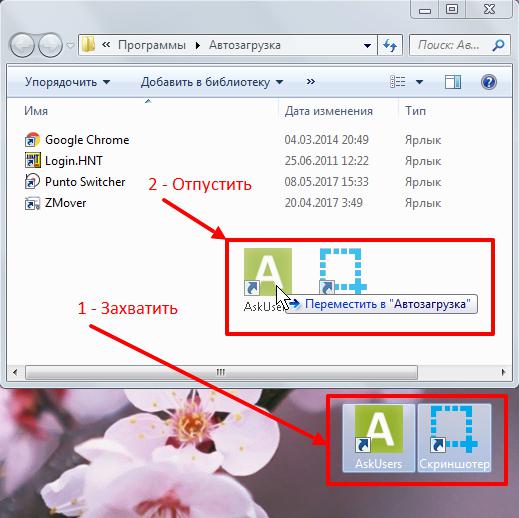
Om lange tijd niet naar de gewenste map te hoeven zoeken, kunt u directgebruik de Run-console en voer daarin het commando shell:startup in, waarna de gewenste sectie wordt aangeroepen. U kunt natuurlijk sleutels aan het register toevoegen, maar de voorgestelde methode is veel eenvoudiger.
Hulpprogramma's van derden
Tot slot, soms is het zinvol om te solliciterenoptimalisatieprogramma's, die ook autostart-besturingsmodules hebben met een breder scala aan mogelijkheden. In dergelijke toepassingen kunt u zelfs het laden van extra add-ons of internetbrowserpanelen uitschakelen, om nog maar te zwijgen van de hoofdsysteem- of gebruikerscomponenten. Als hulpmiddelen kunt u pakketten gebruiken zoals Advanced SystemCare, CCleaner, Windows 7 Manager en andere.