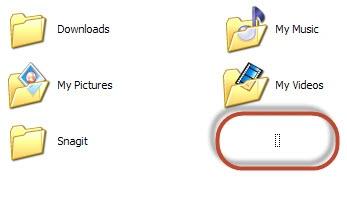Niet altijd de standaardgrootte van pictogrammen kanpassen bij de gebruiker. Als u bijvoorbeeld de schermresolutie heeft gewijzigd, moet u deze waarschijnlijk groter of kleiner maken. Er zijn echter gebruikers die niet weten hoe ze het pictogram op het bureaublad moeten vergroten of, omgekeerd, de grootte ervan kunnen verkleinen.
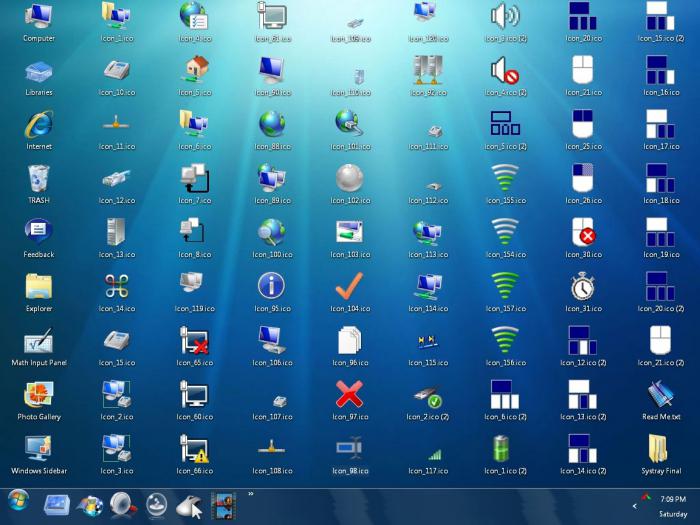
Het is vermeldenswaard dat grote pictogrammen beter zijninstalleer als de gebruiker zichtproblemen heeft, en kleine - in gevallen waarin het bureaublad is geladen met een groot aantal toepassingssnelkoppelingen of bestanden die u dagelijks opent, dus u wilt de snelste toegang hiertoe bieden.
Hoe bureaubladpictogrammen te vergroten / verkleinen. Methode 1
Klik in om de grootte van de pictogrammen te wijzigenelke vrije ruimte op het bureaublad, LMB, en terwijl u de Ctrl-knop ingedrukt houdt, scrolt u met het wiel omhoog. Als gevolg hiervan worden de pictogrammen groter. Als u de pictogrammen kleiner moet maken, moet u het muiswiel naar beneden scrollen (naar u toe).
Waarschuwing! Na deze bewerking kunnen de pictogrammen willekeurig verschijnenzit op je bureaublad. Als we het hebben over slechts een paar snelkoppelingen of bestanden, is het natuurlijk gemakkelijk om de situatie op te lossen, maar als er veel pictogrammen zijn, moet u tijd besteden om hun handige locatie te herstellen.
Grootte van pictogrammen wijzigen. Methode 2
Dus op het bureaublad kunt u de pictogrammen niet vergrotenalleen met het muiswiel, maar ook via het contextmenu. In dit geval is de volgorde van de acties afhankelijk van de versie van het Windows-besturingssysteem.
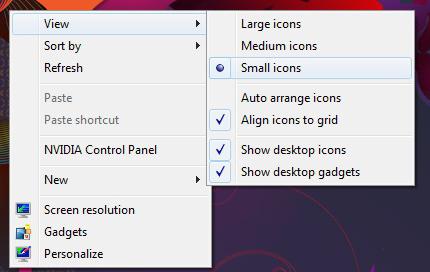
Nu leert u hoe u het pictogram op het bureaublad kunt vergroten of verkleinen als u Windows 7, Vista, "acht" hebt geïnstalleerd. In feite wordt de bewerking uitgevoerd in slechts twee muisklikken:
op een vrije ruimte op het bureaublad, klik met de rechtermuisknop om het contextmenu te openen;
verwijs naar het item "Weergeven" en selecteer vervolgens in de vervolgkeuzelijst een van de opties voor de grootte van de pictogrammen (groot, normaal of klein).
Bovendien kunt u pictogrammen rangschikken, hun weergave helemaal uitlijnen of uitschakelen door het selectievakje naast de overeenkomstige optie uit te schakelen.
Het formaat van pictogrammen wijzigen in Windows XP
U weet al hoe u het bureaubladpictogram vergroot in Windows 7 en 8. Maar wat als u nog steeds Windows XP gebruikt?

In dit geval zal het algoritme van acties anders zijn:
Roep het contextmenu op door op RMB te klikken op een vrij gedeelte van het bureaublad.
Ga naar het item "Eigenschappen" en ga vervolgens naar het gedeelte "Uiterlijk".
In het venster dat verschijnt, bent u geïnteresseerd in de sector "Element". Hier moet u de optie "Icoon" selecteren.
Aan de rechterkant verschijnt de optie "Grootte", waarmee u de optimale waarde voor u kunt instellen.
Als alle instellingen zijn gemaakt, klikt u op "Enter" op het toetsenbord of op de knop "OK" in het venster "Extra ontwerp".
conclusie
Dus nu weet u hoe u het pictogram op het bureaublad groter of kleiner kunt maken in verschillende versies van Windows. In dit geval kunt u de voor u meest geschikte manier gebruiken.
Zoals u kunt zien, is er niets ingewikkelds aan deze procedure.niet. Als u nog steeds de "exp" gebruikt, moet u natuurlijk nog een paar stappen volgen om de grootte van de pictogrammen te wijzigen. Ze zullen echter geen problemen veroorzaken, zelfs niet voor een beginnende gebruiker.