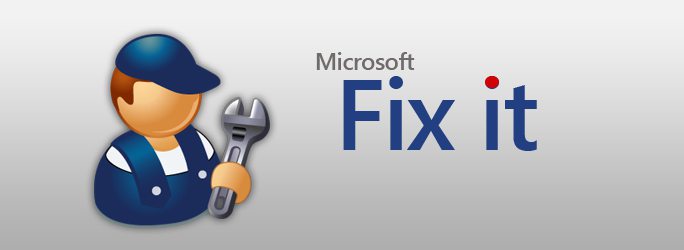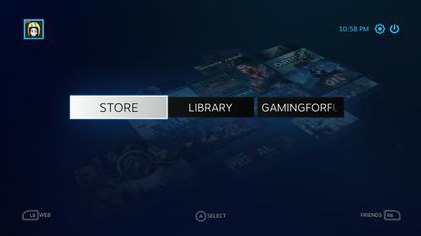おそらく説明する必要はないでしょう不愉快な状況は、ユーザーがコンピューターまたはラップトップの電源を入れて起動し、通常の起動ではなく、システムが理由もなく画面に「オペレーティングシステムが見つかりません」と書き込んだ場合です。多くのユーザーにとって、これは本当にショックです。どうして?昨日すべてがうまくいきました...何が起こったのか、そしてこの状況をどのように修正するのか、私たちは今見るでしょう。
オペレーティングシステムが見つかりませんというエラーはどういう意味ですか?
メッセージそのものを見ると、難しいことではありません「オペレーティングシステムが見つかりません」と翻訳します。しかし問題は、ユーザーがそれが存在することを絶対に確信していることです。しかし、コンピュータシステムは、システムの読み込みを担当するコンポーネントを見つけられないだけなので、ユーザーとの信頼関係を共有していません。

一般に、このような状況は、たとえば、ユーザーがハードドライブを取り外して新しいドライブと交換した場合などによく発生します。ハードドライブが故障しただけかもしれませんが、何が原因なのかはわかりません。
考えられる原因
このような事件が発生した場合、システムオペレーティングシステムが見つかりません(Windows 7、8など)というメッセージを常に表示します。最初に、パニックにならないでください。開始するには、確認してください。おそらく、フラッシュドライブがコンピューターまたはラップトップに挿入されています。BIOS設定では、読み込みの優先順位はUSBデバイスです。

ハードドライブが削除されたか、新しいドライブに変更された場合(これは据え置き型コンピュータに関係します)、それが再接続されたときに、対応するループが正しく接続されていなかったか、緩く接続されていた可能性があります。そのような状況で何ができるか見てみましょう。
基本的なBIOS設定
BIOS設定を変更する最も簡単な方法は、すべての設定を工場出荷時のデフォルトにリセットすることです。どのBIOSバージョンにもこの設定があります。

最後の手段として、優先度を変更するだけです起動デバイスの優先順位または起動シーケンスセクションで起動し、ハードドライブを最初の(メイン)起動デバイス(起動デバイス)として設定します。

ただし、BIOSのハードドライブがは検出されますが、ダウンロードはまだ実行されず、システムは何度も「オペレーティングシステムが見つかりません」という警告を発行します。そのような状況で何をすべきか?まず、ハードディスクモデルの横に感嘆符があるかどうかを確認します。デバイスは存在しますが、システムにあることを示しますが、単に無効にされているか、関与していません。

原則として、ほとんどのBIOSバージョンでは、正しいデバイスのヘルプの特定のフィールド(特定の項目のヘルプ)があり、キーボードショートカットが指定されているため、コンポーネントを有効または無効にできます。最も可能性の高い組み合わせはShift + 1ですが、ここではすべて製造元によって異なります(組み合わせは異なる場合があります)。
BIOS UEFIでハードドライブの動作モードを切り替える
一方、警告が発生した場合ラップトップでオペレーティングシステムが見つからず、ハードドライブを取り外すのが非常に問題になる場合は、ハードドライブの動作モードの設定に特別な注意を払う必要があります。例として、最新のUEFIシステムの設定を考慮してください。他のバージョンでも問題なく使用できます。
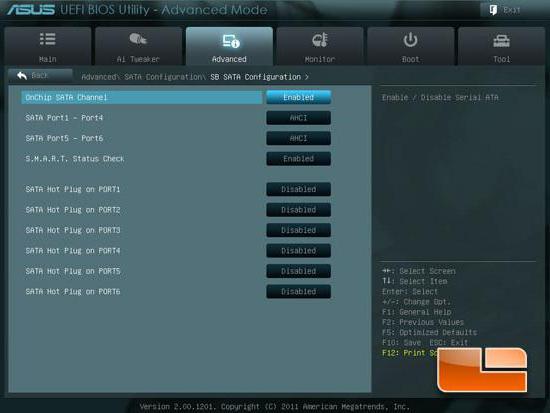
一般に、2つの主要なSATA構成があります。モード:AHCIおよびIDE。 「オペレーティングシステム」の初期インストール中、およびデフォルト設定では、AHCIモードが有効になっています。 IDEに切り替えると、どんなに頑張っても、Windowsをハードドライブにインストールできなくなります。
同じことは、インストールプロセスの最後にユーザーが無意識のうちに、または誤ってIDEモードをオンにします。すでに明らかなように、システムは「オペレーティングシステムが見つかりません」という行を生成します。ちなみに、現時点で完全に機能する別の「ネジ」を取り付けても、SATA設定を初期設定に変更しないと機能しません。
したがって、このような設定を変更することは、本当に必要な場合の最後の手段としてのみ、ユーザーに直ちに助言する価値があります。
Windowsブートローダーの修復
メッセージが「オペレーティングシステムが見つかりません」は、Windowsブートローダーが破損している場合に表示されます。これは、不適切なシャットダウンなどが原因で、ハードディスクのエラーにのみ関連しています。同時に、すでに明らかなように、システム全体が「飛び立つ」ことができます。
このような状況では、復元を試みることができますブートローダーと同時に、システムディスクまたはパーティションのエラーをチェックします。これを行うには、元のインストールディスクまたはシステム回復ディスクを手元に用意することを常にお勧めします。
ここでは、光学ドライブをに設定する必要があります起動する最初の優先デバイスとしてBIOS、次に回復コンソールを使用します。このオプションには、Windowsをチェックポイントから回復する問題は含まれないことに注意してください。それでも問題は解決せず、オペレーティングシステムが見つかりませんという警告が再び表示されます。
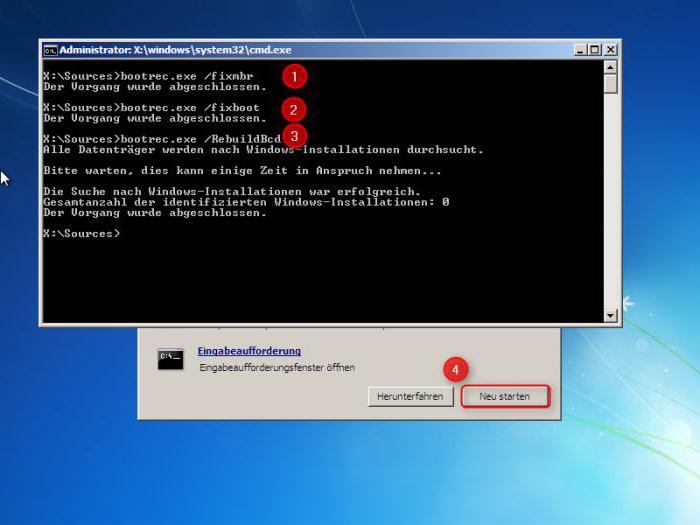
ここでリカバリモードを使用しますブートまたはコマンドラインのどちらか望ましい方。その中で、2つのメインコマンドを順番に入力する必要があります:bootrec.exe / FixMbrおよびbootrec.exe / FixBoot。そのようなシーケンスが役に立たない場合は、さらに、bootrec.exe / RebuildBcdコマンドを追加できます。

そのようなアクションを実行する前に、それは強くですエラーがないかディスクをチェックして、自動的に修正することをお勧めします(コマンドchkdsk / f / rまたはchkdsk / f / x / r)。システムパーティション(ドライブC)にNTFSがある場合は、chkntfs / x c:チェッカーを使用することもできます。
他のすべてが失敗した場合
ただし、上記のすべての方法状況を修正しても効果はありません。ここでは、ハードディスクを確実に診断する必要があります。しかし、据え置き型のコンピューターで取り外しても問題ない場合は、ラップトップを使用する場合は、最寄りのサービスセンターまたはワークショップに連絡して、自分で取り外さないようにする必要があります。
すでに明らかなように、ハードドライブが「落ちた」場合、それは何もできません。新しい「ハードウェア」に変更してから、「オペレーティングシステム」を再インストールする必要があります。もちろん、HDD Regeneratorユーティリティの操作を試すこともできますが、ハードディスクの回復で100%の成功を保証することは非常に困難です。