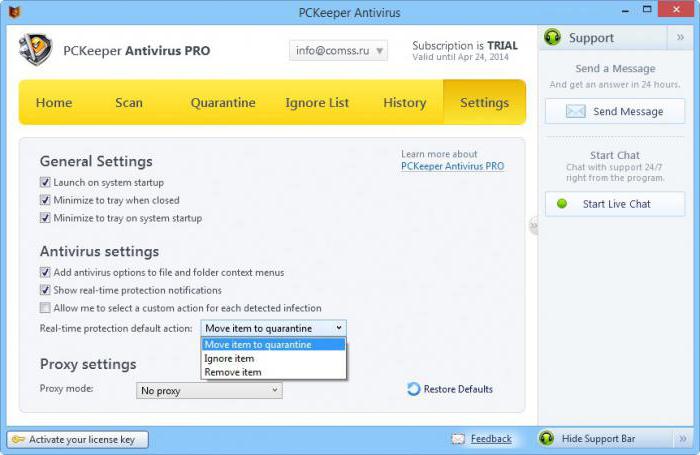多くの場合、多くのラップトップの所有者が尋ねられます興味深い質問:タッチパッドを無効にする方法は?実際、ここでは複雑なことは何もありません。マウスを数回クリックするだけで、すべてが実行されます。ただし、すべてを詳しく見てみましょう。
シャットダウンの目的は何ですか?
きっと多くの人が思うかもしれないと彼らは言うが、何のためにマウスが接続されていても作業の妨げにはならないため、通常はタッチパッドを無効にします。たぶんそうかもしれませんが、人々はすべて異なっており、この「正方形」が機能するとき、誰かは本当にそれを好きではありません。また、一部のタッチパッドにはバックライトが高すぎて取り外せず、目元を明るく照らします。ラップトップがバッテリ電源で動作している場合でも、タッチパッドをオフにすると便利です-少しバッテリ電源を節約するのに役立ちます。一般に、理由は異なる可能性があるため、すべてをリストするのは意味がありません。
以下では、最も効果的な方法を見ていきますWindows 10でタッチパッドを無効にする方法について説明します。もちろん、オペレーティングシステムはどのエディションやバージョンでもかまいませんが、現在「テン」が最も普及しているため、すべての操作がその中で実行されます。始めましょう!
ダブルタップ

タッチパッドを無効にする方法の最初の簡単な方法マウスの接続-ダブルタップ。それは何ですか?一部のタッチパッドでは、小さな正方形または長方形が左上隅または右上隅に描画されます。指ですばやく2回タップすると、タッチパッドがオフになります。これはダブルタップと呼ばれます。
残念ながら、この方法は全員に適しているわけではなく、HPラップトップの所有者にのみ適しています。
ドライバーをオフにする
タッチパッドを無効にする別の方法はドライバ設定を変更します。それでは、これをどのように行うことができますか?まず、「デバイスマネージャー」に入る必要があります。これを行うには、「開始」アイコンを右クリック(RMB)し、表示されるリストから適切な行を選択する必要があります。次に、開いたウィンドウで、「マウスとその他のデバイス」の横にある矢印をクリックします。次に、タッチパッドモデルの名前でRMBを押し、「プロパティ」の行を選択します。戦いの半分はすでに行われています。

次のステップは、「ドライバー」タブに移動することです。 必要なものはすべてここにあります。タッチパッドをオフにするには、[デバイスを切断]ボタンをクリックして、完了するまで待つ必要があります。再起動時に手順を再度繰り返す必要があるため、これは一時的な措置であるとすぐに言いたいと思います。
Synapticsの切断
これを無効にする3番目の方法は、Synapticsを介してタッチパッド設定にいくつかの変更を加えることです。
Synapticsは、ほとんどのラップトップ用のタッチパッドの生産。さらに、タッチパネルを正しく操作するために、開発者は同じ名前の特別なプログラムをリリースしました。これを使用して、タッチパッドのさまざまなパラメーターを無効にするなど、あらゆる方法で構成できます。
Synaptics設定に移動するには、「コントロールパネル」を開く必要があります。これを行うには、「スタート」アイコンを右クリック(右クリック)して、「オプション」を選択します。表示されたウィンドウの検索バーに「コントロールパネル」と入力し、表示されるアイコンを選択します。次に、Synapticsプログラムの赤いアイコンを見つけて、そこに入ります。ラップトップにそのようなアイコンがない場合は、おそらく他のメーカーのタッチパッドが付いています。

したがって、プログラムウィンドウが開いた後Synapticsの場合は、[デバイス設定]タブに移動します。ここでは、「無効にする」ボタンと「内部ポインティングデバイスを無効にする」という項目の反対側にあるチェックマークの2つだけが重要です。実際、ここではほとんどすべてが明確です。ボタンはタッチパッドを完全にオフにします。チェックボックスをオンにすると、マウスがラップトップに接続されている場合にのみ、パネルが自動的にオフになります。
ホットキーを無効にする
次の方法は、タッチパッドを無効にする方法ですラップトップ-ホットキーを使用します。この方法は、ほとんどすべての最新のラップトップで例外なく機能します。異なるのはキーボードショートカットだけですが、それ以外は違いはありません。
Asusノートブックでタッチパッドを無効にするには、Fn + F9を押すだけです。また、一部のモデルでは、組み合わせは次のようになる場合があります:Fn + F7。それはすべて製造年とモデルの範囲に依存します。小さなヒント:タッチパッドを無効にするボタンの上に、小さな取り消し線が引かれているはずです。

Lenovoラップトップでタッチパッドを無効にするFn + F5またはFn + F8の2つのオプションを使用することもできます。 Acerは「Asus」と同じ組み合わせです-Fn + F7。ソニーのVaioラップトップでは、Fn + F1の組み合わせを押すか、独自のVaio Control Centerプログラムの[マウスとキーボード]タブの設定でタッチパッドを無効にします。
東芝とサムスンのラップトップでは、シャットダウンは同じです-Fn + F5またはFn + F10。サムスンについて覚えておくべき唯一のことは、会社のブランドのドライバーをインストールする必要があることです。
HPのラップトップについては、タッチパッドを無効にする特別なキーの組み合わせはありません。代わりに、記事の冒頭で述べたダブルクリック機能が使用されます。
デバイスマネージャーを使用してタッチパッドを無効にするにはどうすればよいですか?
この機能を使用すると、すぐにタッチパッドを無効にします。まず、「デバイスマネージャ」に移動する必要があります。これを行うには、「スタート」アイコンを右クリック(右クリック)し、リストから適切な項目を選択します。 「デバイスマネージャ」で、「マウスとその他のデバイス」の横にある矢印をクリックします。あとは、タッチパネルの名前を右クリックして、表示されるコンテキストメニューから[無効]を選択するだけです。

再起動後、タッチパッドが再び機能するため、これは一時的な方法であるとすぐに言っておく必要があります。
サードパーティのソフトウェア
ラップトップのタッチパッドを無効にする方法がない場合上記の方法は役に立ちませんでしたか?タッチパッドブロッカープログラムを使用します。インストール後、それを起動してチェックマークを付ける必要があります。ただし、クリックがブロックされたときのビープ音とタッチパッドアイテムの有効化/無効化は除きます。時間間隔の反対側…項目には、タッチパッドがブロックされるまでの時間を選択できるドロップダウンリストがあります。また、時間間隔の代わりに、必要に応じて、タッチパネルを完全にロックすることを選択できます。

ラップトップのタッチパッドを無効にする方法はこれで全部です。この問題を解決するのに難しいことは何もありません、主なことは指示に従うことであり、それからすべてが間違いなくうまくいきます。