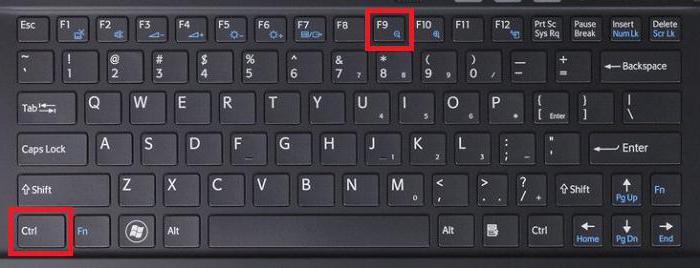間違いなく作業のための理想的なツールテーブルはMicrosoft Excelですが、Wordにはテーブルを作成および編集するためのツールがあります。テーブルでの作業に関して「Word」を好む場合は、テキストエディタのすべての機能を学習して、テーブルでの作業をより生産的にする必要があります。

この記事では、「Word」でテーブルを分割する方法について説明します。ちなみに、この目標を達成する方法はたくさんありますが、ここでは4つの主要な方法について分析します。
方法1:簡単な休憩
休憩の仕方について話す前にテーブルでは、命令が2016年のプログラムの例で実行されることを予約する価値がありますが、以前のバージョンには最適です。一部のツールのアイコンとその場所は異なる場合がありますが、主な考え方は同じです。
プログラムでテーブルを分割する方法に直接移動しましょう。これを行うには、次のものが必要です。
- 最初の行を選択します。これは簡単に行われます。左マウスボタン(LMB)を押したまま、カーソルを行のすべてのセルの上にドラッグする必要があります。
- 次に、「レイアウト」タブに移動する必要があります。 [テーブルの操作]タブグループにあります。
- そこで、「Union」ツールグループにある「Divide Table」ボタンをクリックしてください。
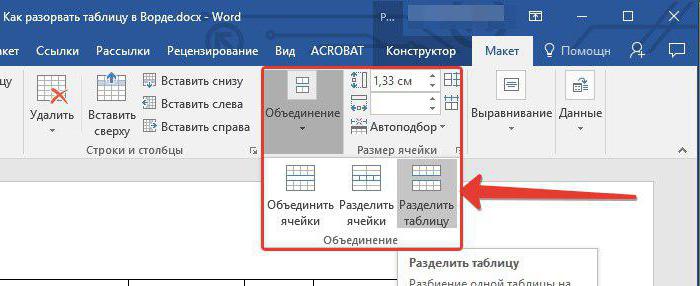
すべてのアクションが実行された後、テーブルブレークを確認できます。これは、すべてが正しく行われたことを意味します。これは4つのうちの最初のものに過ぎなかったので、時間を無駄にすることなく、次に進みます。
方法2:Word 2003でそれを行う方法
残念ながら、2003プログラムのテキストと表は、前の手順では機能しません。ただし、このバージョンでテーブルをブレークする方法を詳しく説明します。
ここではすべてが簡単です。最初に同じ方法で将来のテーブルの最初の行を選択する必要があります。次に、[テーブル]タブで、[分割ページ]行をクリックします。その後、壊れます。
方法3:ホットキー
ソフトウェアのバージョンごとに独自の方法でテーブルを分割する方法を選択したくない場合は、一般的な方法が特に表示されます。
ホットキーを使用してテーブルを分割するには、次のものが必要です。
- 前のケースと同様に、futureテーブルの最初の行を選択する必要があります。
- CTRL + ENTERを押します。
それで全部です。 ご覧のとおり、この方法は以前の方法よりもはるかに高速であり、最も重要なのは、プログラムのすべてのバージョンに適していることです。しかし、操作が行われた後、2番目のテーブルが別のページに移動したことに気付く人もいるかもしれません。この結果が必要な場合は、すべてをそのままにします。そうでない場合は、最初のページの直後にカーソルを置いてBACKSPACEキーを押します。その後、テーブルが1つの段落にインデントされた1つのシートに配置されます。
方法4:改ページ
前のものに加えて、別の普遍的な方法があります。それについて話しましょう。
改ページを使用して1つのテーブルから2つを作成するには、以下を実行する必要があります。
- 2番目のテーブルの最初の行にマウスを置きます。行を選択する必要がないことに注意してください。
- [挿入]タブをクリックします。
- 「ページ」ツールバーで、「改ページ」アイコンをクリックします。

すべての処理が完了すると、テーブルが分割されます。ただし、この場合、新しいシートに完全に収まります。つまり、両方の半分を1つのシートに配置することはできません。
テーブルをマージして戻す
分割後にテーブルを結合する方法を考えている場合は、次のことを行う必要があります。
- 2番目のパーツを完全に選択します。
- CTRL + Xを押します。
- 最初の部分の直後にカーソルを置きます。
- CTRL + Vを押します。
このようにして、テーブルを1つにマージできます。もちろん、それらを組み合わせるためのアルゴリズムもいくつかありますが、これが最も一般的です。