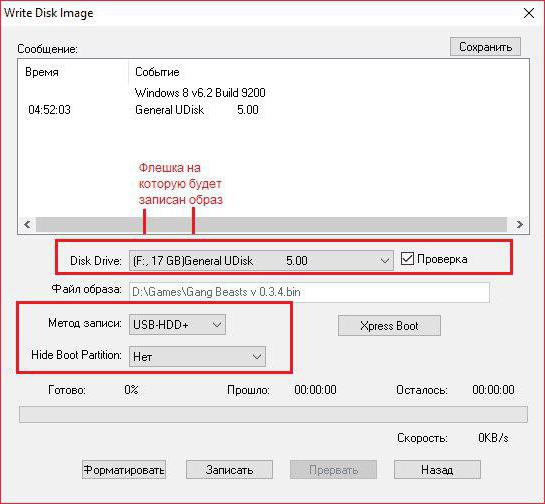Windows 7以降のオペレーティングシステム仮想ハードディスクを作成するためのプログラムが付属しています。 OSがそのようなデバイスを通常の「ハードドライブ」として定義するため、それを使用する際に問題はありません。仮想ハードディスクを作成すると、HDDスペースの境界を定めたり、ファイルストレージを整理したり、オペレーティングシステムをインストールしたりするのに便利です。
仮想パーティションはVHDファイルとして作成され、マウント後(この操作は追加のソフトウェアをインストールせずに実行できます)、システムは通常のハードディスクと同じ方法でイメージを操作します。最も近いパラレルは仮想ISOドライブで描画できますが、それらとは異なり、新しい情報をイメージに書き込み、古い情報を削除できます。また、仮想HDDではコンテンツを暗号化できるため、見知らぬ人が情報にアクセスできない場合に便利です。仮想パーティションにオペレーティングシステムをインストールすると、簡単かつ迅速に別のコンピューターに転送できます。
仮想ディスクを作成するための組み込みプログラム
7番目の仮想HDDの作成の違いWindowsの8番目のバージョンではサポートされていません。 Windows 8で行われた唯一の革新は、ファイルをダブルクリックしてマウントできることです。追加の設定を行い、ドライブ文字を手動で割り当てる必要はありません。
ディスク管理
仮想ディスクを作成するには、特別なディスク管理ユーティリティを実行する必要があります。 [スタート]メニューからパネルに移動して、アイコンをクリックするだけです。
VHDを作成する

開いたユーティリティで、トップメニューをクリックします「アクション」、開いたリストで「仮想ディスクの作成」を選択します。同じリストに「仮想ディスクの接続」という碑文が表示されます。すでにVHDファイルがあり、その内容を読み取る必要がある場合に便利です。
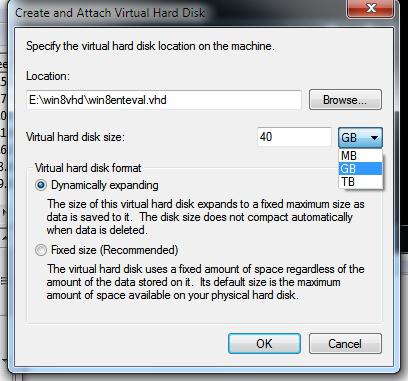
作成を提案するアイテムをクリックした後、Microsoft製品に慣れているウィザードが開きます。ここで、VHDファイルを保存する場所とそれを制限する量を選択する必要があります。また、ここでは、パーティションを動的に作成するか、固定サイズのままにするかを決定する必要があります。 「OK」ボタンをクリックすると、新しいディスクがマネージャーに表示されます。同時に、仮想ディスクを作成するプログラムは、追加のドライバーのインストールを開始できます。
初期化
次のステップは右クリックです作成されたばかりのディスクをクリックし、「Initialize」という碑文をクリックします。クリックすると、仮想ディスクを作成するプログラムにより、パーティションで使用するパーティションテーブル(GPTまたはMBR)を選択できます。ボリュームが2テラバイトより大きい場合は、最初のオプションを選択し、小さい場合は2番目のオプションを選択します。
パーティションを作成する
仮想HDDを準備する最後の段階はパーティションを作成してオペレーティングシステムに接続する。前と同じように、ディスクを右クリックして、「Create volume」という碑文をクリックします。システムが推奨するサイズを指定すると、仮想ディスクを作成するプログラムは、HDDスペース全体を占めるパーティションを作成します。必要に応じて、複数のセクションを作成できます。ウィンドウの右側で、それぞれに文字を設定できます。
エクスプローラウィンドウですべての操作を完了した後新しいハードディスクのアイコンが表示されます。それを使用したすべての操作は、物理HDDであるかのように正確に実行できます。ただし、VHDファイルは実際には実際のボリュームに格納されていることを忘れないでください。つまり、すべてのデータがそこに配置されます。
デーモンツール

ユーザーごとに異なるCD(ゲーム、プログラム、ビデオファイル付き)。すべてのレーザーディスクは、そのイメージ、つまり仮想ディスクの作成に適しています。イメージファイルには、CD上のすべてのデータが含まれます。情報はHDDに保存されます。したがって、いくつかの問題を解決できます-物理CDの耐久性を向上させ、ドライブが故障してもディスクを使用し、データを読み取るときの実際のドライブのノイズを完全に低減します。また、情報へのアクセスがより高速になります。
画像を作成する

しかし、画像を作成するためには、最初にWindows 7用の仮想ディスクを作成するためのプログラムがダウンロードされ、デーモンツールと呼ばれ、無料で配布されます。プロセスを開始するには、デスクトップ上のアイコンまたはトレイアイコンをクリックしてプログラムウィンドウを開きます。
ここで「イメージの作成」ボタンをクリックし、次に保存場所を指定し、名前を付けます。タイプは標準のままにすることが望ましい-ISO。そうしないと、将来、このイメージを操作するときに問題が発生する可能性があります。パラメータを設定した後、「保存」ボタンをクリックします。できるだけ多くのディスク容量を節約することが重要な場合は、[圧縮]チェックボックスをオンにします。碑文「開始」をクリックした後、仮想ディスクを作成するためのプログラムは、それ自体ですべてを行います。
仮想ディスクを開くには、2回行う必要があります保存先のファイルのアイコンをクリックします。別の方法もあります。デーモンツールを開き、[仮想ドライブ]タブに移動して、[マウント]項目をクリックします。その後、標準のファイル選択ダイアログが開きます。ここで、マウントするイメージをプログラムに示します。