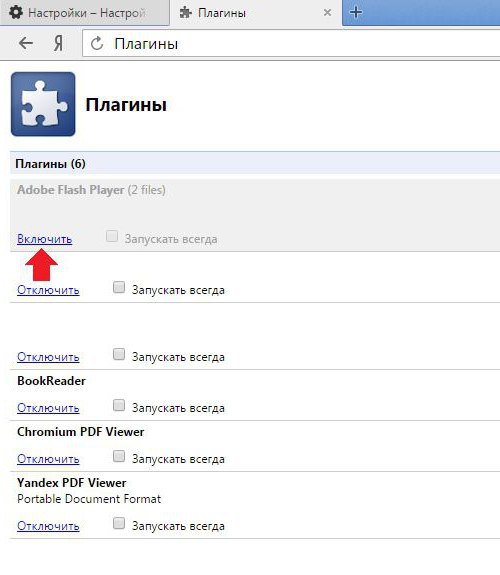Korisnici su vjerojatno navikli na uobičajenomjesto gumba Spremi u aplikacijama. Gotovo svaki program ima naredbu spremi kao naredbu. Cijenjena tvrtka Adobe Systems istaknula se nestandardnim pristupom spremanju fotografija. Stoga mnogi korisnici često imaju pitanje o tome kako spremiti fotografiju u Lightroom. Umjesto da se žalite na Adobe Systems, možete pokušati razumjeti korake za izvršavanje ovog zadatka.
Fotografije: izvoz
Prvo, razgovarajmo o tome kakoizvoz u "Lightroom". Rezultati kreativnosti u drugim računalnim programima obično se mogu odmah spremiti kao datoteke. U Adobe Lightroom morate svoje slike izvesti u datoteke. Naravno, ovo zvuči pomalo neobično. Vrijedno je pokušati pitati prijatelja ili kolegu koji nikada nije koristio program kako spremiti fotografiju u Lightroom i koju naredbu odabrati. Kao odgovor možete čuti samo riječ spremanje. Zašto nedostaje u ovoj aplikaciji? Čini se da se lako razumljivi pojmovi ne koriste u profesionalnim programima.

Poredajte fotografije koje želite
Prvo biste trebali odabrati slike kojemora se izvesti u formatima JPEG, TIFF, DNG i PSD. To se može učiniti na filmskoj ploči ili u mrežnom prikazu posebnog modula Knjižnica pritiskom na Cmd (na Macintosh-u). U sustavu Windows koristite tipku Ctrl. Morate kliknuti zauzvrat svaku sliku koju želite izvesti.
Dijaloški okvir za izvoz
U modulu Knjižnica kliknite gumbIzvoz koji se nalazi u donjem desnom kutu s lijeve strane bočnih traka. Kada koristite filmsku ploču za odabir slika u drugom modulu, pritisnite Cmd + Shift + E (Macintosh). U sustavu Windows koristite Ctrl + Shift + E. Nakon dovršetka ove radnje pojavit će se dijaloški okvir za izvoz. Korisnik tamo mora promijeniti postavke. Nakon toga će fotografiju moći spremiti u Lightroom.
Područje unaprijed postavljenih postavki
Na lijevoj strani dijaloškog okvira za izvoz nalazi seOpseg Unaprijed postavljeno. Popisuje sve unaprijed postavljene postavke dostupne u Lightroomu, kao i korisničke i spremljene unaprijed postavljene postavke. Da biste popunili neka od polja standardnih postavki za izvoz slika u JPEG formatu i istovremeno njihovo snimanje na disk, uzmite za referencu postavku Burn Full-Sized JPEG (Burn pune veličine JPEG-a).
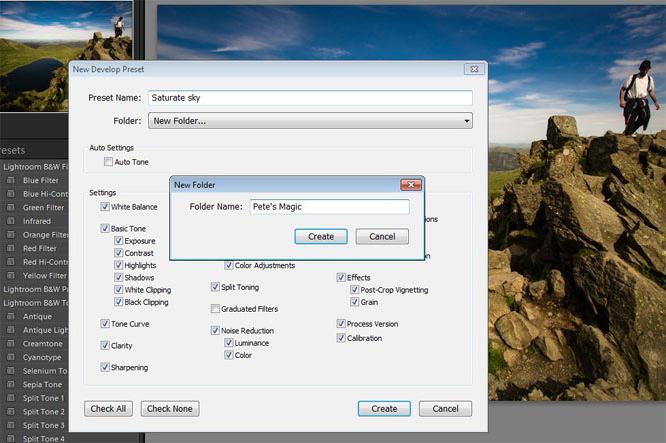
Snimite unaprijed postavljene JPEG fotografije u punoj veličini
Ona ima svoju svrhu.Ova unaprijed postavljena postavka poslužit će kao početna točka za daljnje prilagođavanje željenih vrijednosti u dijaloškom okviru za izvoz, koje će biti potrebne prilikom spremanja slika u datoteke u traženom formatu i na određenom mjestu. Postavljeni parametri bit će spremljeni kao posebna unaprijed postavljena postavka. Kao rezultat toga, korisnik početnik koji želi naučiti kako spremiti fotografiju u Lightroom izbjeći će ponavljanje istih koraka svaki put kad se slika izveze. Ako datoteke JPEG slike želite spremiti ne na disk, već u direktorij na računalu, držite pritisnutu tipku miša na ikoni s geometrijskim oblicima (trokuti) u gornjem desnom dijelu dijaloškog okvira Izvoz. Otvorit će se popis s kojeg morate odabrati opciju Datoteke na disku.
Izbor imenika
Dalje, trebali biste odrediti mjesto za spremanje datotekafotografije u dijaloškom okviru Izvoz. Prvo morate odabrati zasebni direktorij, a u originalnu mapu možete dodati i slike. Ako želite spremiti obrađene slikovne datoteke odvojeno od ostalih slika, na padajućem popisu Izvezi u odaberite opciju Specific Folder. Da biste odabrali određenu mapu, morate kliknuti gumb Odaberi i pronaći je. Ako vam je potreban brzi pristup izvezenim slikama, trebali biste ih spremiti u direktorij na radnoj površini. Označavanjem potvrdnog okvira Stavi u podmapu i određivanjem naziva mape, datoteke se organiziraju na jednom mjestu. Ako želite dodati izvožene slike u Lightroom katalog, tada treba označiti stavku Dodaj u Lightroom katalog.
Preimenovanje datoteka
Sljedeće područje za svladavanjeoni koji žele naučiti kako spremiti fotografiju u Lightroom je imenovanje datoteka. Postoje slučajevi kada korisnik ne želi preimenovati izvezenu datoteku slike i želi zadržati trenutno ime. Tada bi trebao odabrati opciju Naziv datoteke s padajućeg popisa Predložak i prijeći na sljedeće područje dijaloškog okvira koji se proučava. Ako i dalje želite preimenovati datoteku, tada morate pogledati neki predložak s popisa ugrađenih opcija ili koji je stvorio korisnik. Na primjer, slijed se zove Foto. Korištenjem predloška Prilagođeno ime - niz (dodavanje sekvencijskog broja), sve će se datoteke imenovati kako slijedi: Foto-1, Foto-2 itd.

Izvezena vrsta slike
U području Postavke datoteke s padajućeg popisa Format možete odabrati format spremljene datoteke.
Pri izvozu JPEG slika s desne strane ovogNa popisu se pojavljuje vodoravni klizač kvalitete. Veličine datoteka ovise o kvaliteti spremljenih fotografija. Oznaka 80 na klizaču Kvaliteta jamstvo je optimalnog omjera kvalitete fotografije i veličine datoteke. Da biste sliku prenijeli na osobu koja nema Photoshop Lightroom, na padajućem popisu Color Space odaberite sRGB.
Kada specificirate druge formate za datoteku, postaje moguće konfigurirati dodatne parametre za prostor boja, dubinu boje i brzinu kompresije.
Ako želite, možete promijeniti veličinu fotografije u području Veličina slike. Da biste to učinili, potvrdite okvir Resize to Fit i unesite potrebne parametre slike za izvoz.
Prilagodbe fotografija
Da biste dobili oštrenjegotove slike za ispis i demonstraciju u web galerijama, u području Izlazno izoštravanje potvrdite okvir Oštri za. Fotografije se mogu prikazati na ekranu (stavka zaslona) ili izravno za ispis, uz izbor mat ili sjajnog papira. Oštrina slika u ova dva slučaja razlikovat će se. Zbog visokog stupnja povećanja (High) pri izlazu na inkjet pisač, fotografija će se pravilno odraziti na papiru, dok je na zaslonu računala previše detaljna. Nisu sve slike prikladne za ispis. Oni koji se objavljuju na Internetu spremaju se s naznakom standardnog stupnja oštrine (Standard). Ovaj se parametar može promijeniti u padajućem izborniku Količina.
Brisanje oznaka
Kada je potvrđen okvir Minimiziraj ugrađene metapodatkesvi postojeći metapodaci s korisnikove kamere bit će izuzeti iz datoteka. Istodobno će se sačuvati osobni podaci, uključujući podatke o autorskim pravima zaštićenim. Kada je ovaj potvrdni okvir označen, sljedeća stavka za upisivanje ugrađenih ključnih riječi s odabranih slika na popis Lightroom neće biti dostupna.
Odaberite opciju Dodaj autorski vodeni žig da biste prekrili izvezene slike informacijama o autorskim pravima koje su unesene prilikom uvoza slika u Adobe Lightroom.

Daljnje naredbe
U području naknadne obrade to možete odredititreba obaviti s datotekom nakon završetka postupka izvoza. Ako na padajućem popisu Nakon izvoza odaberete Ne raditi ništa, spremit će se nepromijenjeno u navedenom direktoriju. Kada se postavi Otvori u Adobe Photoshop CS, izvezena datoteka otvorit će se u Photoshopu. Osim što ćete odmah koristiti spremljene slike u drugom programu, možete odabrati i stavku Otvori u drugoj aplikaciji. Značajka Idi na mapu radnji izvoza sada omogućuje vam slanje fotografije e-poštom.
Izvoz postavki za stvaranje fotoknjige
Mogu se koristiti spremljene slikeu gotovo svakom uredniku. Foto knjiga izvrstan je poklon za prijatelje i obitelj. Kako u Lightroom spremiti fotografije koje su namijenjene za naknadni dizajn brošure?
Prvo trebate odabrati one koji vam se sviđaju.Slike. Zatim morate upotrijebiti tipkovnički prečac Ctrl + A. U dijaloškom okviru za izvoz trebate odabrati direktorij za spremanje fotografija, čak možete stvoriti novu mapu pod nazivom Photobook. Da bi urednik "razumio" redoslijed slika koje je korisnik uredio, datoteke treba preimenovati tako da imena počinju rednim brojem. Potrebno je dosljedno označavati Preimenuj u, Uredi.
Daljnji postupci
Postavljanjem kursora ispred imena, morate odabratinaizmjence Slijed 001, Umetak. Možete dodati prilagođeni tekst. Da biste to učinili, odaberite Prilagođeno tekstualno polje i odvojite ga podvlakom. Većina urednika fotoknjiga radi samo sa JPG slikama i PNG slikama. Klizač kvalitete treba pomaknuti na 90. Također je bolje primijetiti tradicionalni sRGB prostor boja.
Dalje, trebali biste odabrati veličinu i razlučivostfotografije. Osnovno načelo: ne smijete slikati premalo, inače će se oštrina jako promijeniti. Ako su izvezene slike velike, automatski će se smanjiti u uređivaču fotoknjiga. Međutim, vrijedi barem približno procijeniti veličinu slika u izgledu. Ako su fotografije gigantske razlučivosti, korisnik bi trebao spremiti male slike s odgovarajućim postavkama oštrine. To će uštedjeti prostor na disku.

Napredne postavke
Postavke oštrine su za inkjetpisači i ekrani. U slučaju foto knjiga, tehnologije ispisa su različite, ali to ne znači da slike ne trebaju izoštravanje. Obično postavljene postavke "mat papira" i "standardne" postavke dobro funkcioniraju. Međutim, oni će biti suvišni u slučaju ženskog portreta. Stoga biste trebali isprobati uslugu ispisa testne fotoknjige. Preostale postavke možete postaviti prema vlastitom nahođenju. Zatim trebate minimalizirati metapodatke i odabrati "Otvori katalog nakon izvoza". Kako spremiti unaprijed postavljenu postavku u Lightroom za izvoz slika izgleda? Da biste to učinili, kliknite gumb Izvezi.
Stvaranje unaprijed postavljene postavke
Sve navedene postavke treba spremiti kaoposebna unaprijed postavljena. Nakon izvršenja ovog zadatka, korisnik više neće morati u oznakama tražiti članak o tome kako spremiti fotografiju u Lightroom i ručno ponoviti gornji postupak svaki put kada je potrebno izvesti JPEG datoteku u računalni direktorij. Kako bi se unaprijed postavljena postavka mogla učinkovitije koristiti, treba izvršiti neke izmjene.
Promjena unaprijed postavljene postavke
Ako izravno izradite zasebnu unaprijed postavljenu postavkusada, svaki put kad ga upotrijebite, JPEG fotografije bit će spremljene u mapu Foto. Bolje je odmah poništiti potvrdni okvir Stavi u podmapu. Zatim morate stvoriti novi direktorij na radnoj površini. Zatim biste mu trebali dodijeliti prikladno ime, na primjer JPEG, i kliknite gumb Odaberi da biste ga pronašli na popisu. Zatim trebate odabrati novostvoreni direktorij kao posebnu mapu za izvoz fotografija. Tamo će se spremiti sve JPEG slike. Stoga biste trebali odabrati stavku Pitaj što treba učiniti na padajućem popisu Postojeće datoteke u slučaju da program pronađe datoteke s istim imenima u ovom direktoriju.

Kako spremiti unaprijed postavljenu postavku u Lightroom
Uz to, korisnik može zatrebatipreimenovanje datoteka jer su slike s imenom Foto već spremljene u direktorij tijekom prethodnog izvoza. U tom slučaju s padajućeg popisa Predložak odaberite Ime datoteke. Zadržat će se trenutna imena datoteka. Sljedeći je korak stvaranje unaprijed postavljene postavke iz ažuriranih postavki klikom na gumb Dodaj na dnu u području Prethodno postavljeno dijaloškog okvira Izvoz. Korisnik mu može dati ime. To bi trebalo učiniti u dijaloškom okviru New Preset koji se otvori. Kako spremiti unaprijed postavljenu postavku u Lightroom? Samo trebate kliknuti na gumb Stvori.
Korisničke postavke
Nakon klika na gumb Stvori, spremljenounaprijed postavljena postavka pojavit će se pod Korisničke postavke. Da biste izvezli JPEG slike pomoću željenih postavki, samo kliknite na nju. Korisnik će možda morati unijeti promjene u spremljene unaprijed postavljene postavke, poput brisanja potvrdnog okvira za postavljanje vodenog žiga. Da biste izvršili ovaj zadatak, desnom tipkom miša kliknite set (u sustavu Windows) i odaberite Ažuriraj s trenutnim postavkama ili kliknite na njega držeći pritisnutu tipku Ctrl (u Macintosh-u).
Ostale varijacije unaprijed postavljenog
Ako je korisnik uspio otvoriti dijaloški okvirIzvozite, prilagodite izvoz fotografija prema vašim potrebama i, napokon, naučite kako spremiti fotografiju u Lightroom, a onda ga ništa ne sprečava da stvori drugu unaprijed postavljenu postavku kao modifikaciju prve, na primjer za naknadnu demonstraciju JPEG slika u web galerije ...
Da biste to učinili, postavite rezoluciju na 72 dpi inposebno polje Rezolucija. Ovaj se graf nalazi u području Veličina slike. Zatim odaberite Screen and Sharpen For sa padajućeg popisa Standardno i Količina. Ne zaboravite na potvrdni okvir Dodaj autorski vodeni žig, zahvaljujući kojem će slike biti zaštićene od neovlaštene upotrebe. Nakon unošenja promjena, pritisnite gumb Dodaj i dajte novoj postavci odgovarajuće ime.

Kako spremiti fotografiju iz "Lightroom-a" na računalo pomoću unaprijed postavljene postavke
Nakon stvaranja unaprijed postavljenih postavki, korisnik to možezaboravite na pristup dijaloškom okviru za izvoz. To štedi puno vremena. Da biste izvezli JPEG slike, odaberite potrebne slike, a zatim slijedite stavke izbornika Datoteka, Izvezi s unaprijed postavljenim. Dalje, morate kliknuti na određenu unaprijed postavljenu postavku. Nakon toga možete sigurno gledati automatski izvoz slika izveden bez intervencije korisnika. Svatko tko želi znati kako spremiti fotografiju u Lightroom složit će se da je vrlo jednostavna i prikladna!