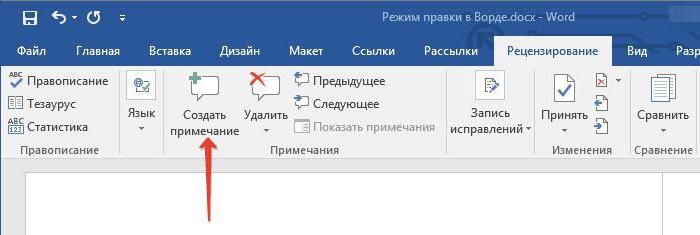Svi griješe.U ovom slučaju govorimo o pravopisnim pogreškama. Tijekom pisanja, a posebno prilikom tipkanja u uređivače teksta, korisnik može pogriješiti upisujući ovu ili onu riječ. To se događa iz različitih razloga, poput nepoznavanja pravila ruskog jezika ili jednostavne tipkarske greške zbog brzog biranja. No u vrijeme tehnološkog napretka urednici teksta mogu automatski prepoznati sve pogreške i predložiti načine za njihovo rješavanje.
Ovaj će članak govoriti o tome kako omogućiti provjeru pravopisa u Wordu, kako ga koristiti i još mnogo toga, što se nekako odnosi na ispravljanje pogrešaka pri upisu u tipkanom tekstu.
Uključite provjeru pravopisa
U početku vrijedi obratiti pažnju na pitanje kakoomogućiti provjeru pravopisa u "Wordu". Iako je omogućen prema zadanim postavkama nakon instalacije, iz nekog razloga korisnik ga može onemogućiti, a da to ne zna. U takvim slučajevima upotrijebite donje upute za nastavak rada ovog alata.
- Dok ste na glavnoj stranici programa, kliknite gumb "Datoteka" koji se nalazi u gornjem lijevom kutu.
- U izborniku koji se pojavi idite na odjeljak "Opcije".
- U prozoru koji se pojavi kliknite stavku "Pravopis" koja se nalazi na lijevoj ploči.
- U izborniku "Kada koristite pravopis u programu Word" potvrdite okvire pored stavki.
- U izborniku "Iznimke datoteka" poništite okvire koji se tamo nalaze.
- Kliknite U redu.

Sada znate kako to omogućitiautomatska provjera pravopisa. Nakon završetka svih ovih radnji, program ne treba ponovno pokretati, sve promjene stupaju na snagu odmah nakon klika na gumb "U redu".
Provjeri pravopis automatski
Nakon što saznate gdje u "Riječ" uključitiprovjeru pravopisa, možete odmah prijeći izravno na korištenje ovog alata. Prije svega, analizirat ćemo izvršavanje svih radnji u automatskom načinu rada. To ne znači da ne morate ništa raditi, već naprotiv, program će vas automatski uputiti na navodne pravopisne pogreške, a vi ćete odlučiti što trebate učiniti da biste ih ispravili.
Dakle, pretpostavimo da imate dokument otvoren pred sobom, ukoja ima pogreške. U tom su slučaju podvučene obojenim crtama (crvena, plava ili zelena). Da biste ih počeli ispravljati, morate otvoriti alatnu traku Pravopis. Da biste to učinili, pritisnite tipku F7 ili gumb "Pravopis" koji se nalazi na kartici "Pregled".
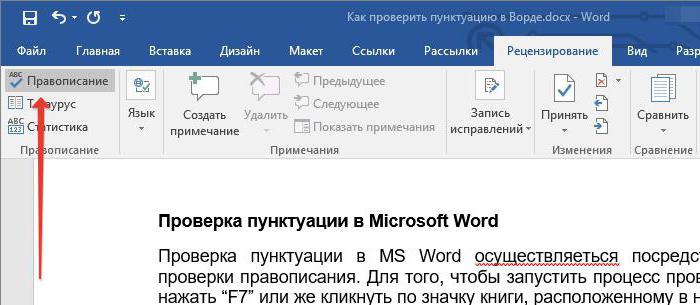
Nakon toga, s desne strane prozora pojavit će se ploča."Pravopis", u kojem će se odvijati sve radnje. Odmah će u tekstu biti istaknuta problematična riječ, a vi ćete morati odlučiti što s njom učiniti. Na izbor su četiri radnje:
- Preskoči - preskačete sumnju na pogrešku i prelazite na sljedeću riječ, a isticanje iz nje nestaje.
- Zanemari sve - preskačete sve pogreške u tekstu tako što ćete ih poništiti.
- Dodaj - u programski rječnik dodajete riječ tako da je, kad se pronađe ista pogreška, program ne prepoznaje.
- Promijeni - pogrešno napisanu riječ mijenjate u onu odabranu s popisa prijedloga.
- Promijeni sve - promijenite sve slične pogrešno napisane riječi u one odabrane s popisa.

Znajući značenje svih gumba na ploči, lako možete ispraviti sve pogreške u tekstu. U krajnjem slučaju, ako nijedna ispravka nije točna, riječ možete sami zamijeniti.
Provjerite pravopis ručno
Već znate kako omogućiti provjeru u "Wordu"pravopis u automatskom načinu rada. Međutim, to nije jedini način da se isprave sve pogreške u tekstu. Sada ćemo pobliže pogledati kako omogućiti provjeru pravopisa u Wordu u ručnom načinu rada.
Da biste dovršili zadatak, trebateu početku obratite pažnju na same podcrtave u tekstu. Već znamo da se radi o pogreškama. Možete ih popraviti ne samo pritiskom na F7, već i desnom tipkom miša (RMB). To se radi jednostavno: pomaknite kursor preko podvučene riječi i pritisnite RMB, u kontekstnom izborniku, pored uobičajenih stavki, pojavit će se i dodatne stavke koje dupliciraju gumbe na ploči "Pravopis", već znate njihovo značenje. Preostaje samo odabrati potrebnu radnju i kliknuti na odgovarajuću liniju.

zaključak
Sada znate ne samo kako se uključitiprovjeru pravopisa u Wordu, ali i kako ga koristiti. Kao što vidite, suština je jednostavna, samo trebate navesti željenu radnju, a program će sve sam zamijeniti.