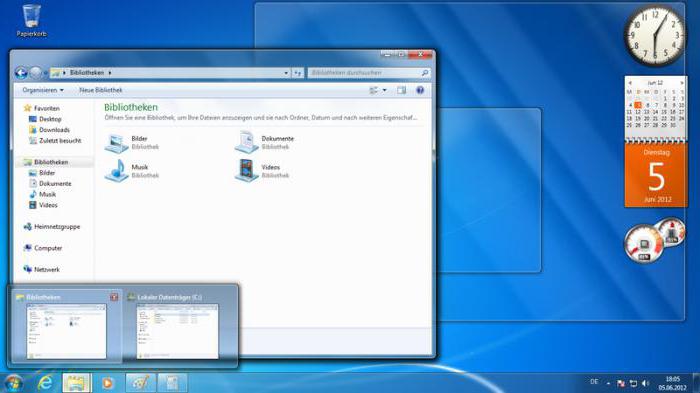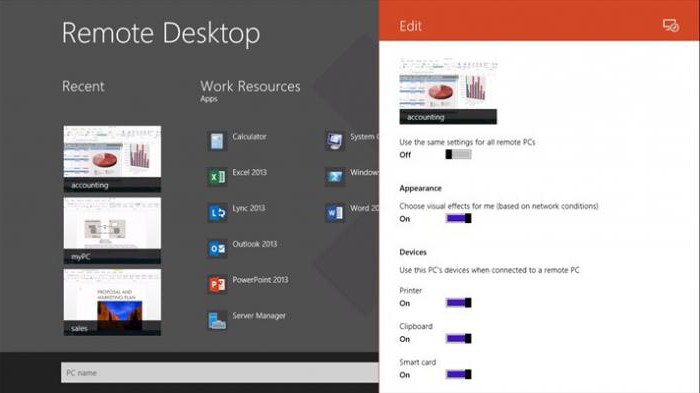Dakle, danas ćemo razgovarati o onome što jestudaljena radna površina Windows 7, kako ga pravilno konfigurirati i koristiti. Ova je značajka vrlo korisna, posebno za one koji rade s računalima. Prije nego što "šamanimo" postavke i uključimo, razgovarajmo o tome zašto je takav "stol" potreban.

Za što je potreban?
Pa zašto vam treba Udaljena radna površina?Uistinu, takva je sitnica vrlo korisna za one koji, blago rečeno, vole samoću i tišinu i radije rade kod kuće ili u svom osobnom uredu. Uz pomoć takvog programa možete pristupiti bilo kojem računalu sa svim resursima koje je povezano samo s lokalnom mrežom. Stoga svoj posao možete raditi bilo gdje gdje imate pristup internetu i lokalnu mrežu.
Udaljena radna površina je glavno mjesto radasistemski administratori. Sada ga samo trebate nazvati i reći mu o problemu - zaposlenik će se brzo "povezati" s vama i ispraviti pogrešku bez napuštanja stola. Ne trebate ga zvati, čekati dugo i postati nervozni. Uz to, udaljena radna površina može pomoći svima koji uopće trebaju pristup svom, recimo, kućnom računalu i njegovim podacima. Kako ga možete uključiti?
Programi
Nesumnjivo Windows 7 Udaljena radna površinamogu se povezati i koristiti kroz razne specijalizirane programe. U pravilu, da biste stvorili "lokalnu mrežu", trebate samo instalirati "program", pokrenuti ga i dati lozinku sa svog "računala" koje je program dodijelio, posebno za pristup.
Udaljena radna površina sustava Windows 7 olakšanapovezuje se pomoću TeamViewer. Ovo je program koji pristupa vašem računalu svima koji imaju lozinku dodijeljenu računalu putem programa. Sasvim prikladan način ako zapravo ne želite zavaravati postavke pristupa.
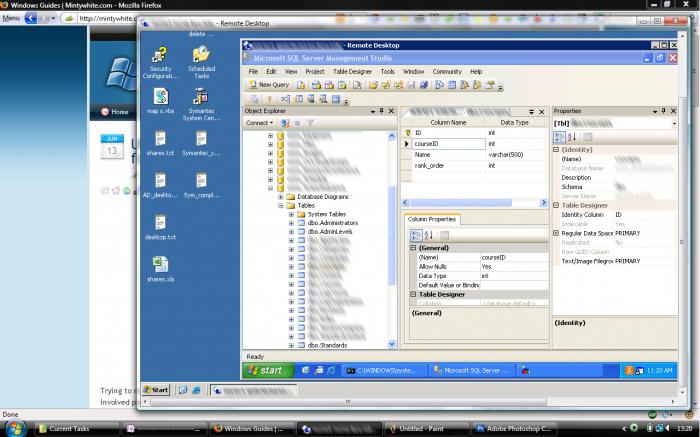
Uključujemo ga sistemskim sredstvima
Naravno, možete stvarati, povezivati ikonfigurirajte, a zatim pomoću sistemskih alata uđite u udaljenu radnu površinu Windows 7. Dostupni su u svakoj novoj generaciji operativnih sustava. Stoga, ako trebate koristiti "daljinski", to možete jednostavno učiniti bez pribjegavanja pomoći programa nezavisnih proizvođača. Nažalost, na starim "osi" nema udaljene radne površine. Windows 7 home osnovni, profesionalni, vrhunski - svi imaju potreban sadržaj. Danas ćemo se usredotočiti na metode koje postoje za postavljanje i daljnje korištenje daljinskog pristupa računalu bez ikakve pomoći programa i aplikacija nezavisnih proizvođača. Prvo morate shvatiti kako omogućiti Windows 7 udaljenu radnu površinu.
Standardna metoda

Ukupno postoje dva načina na koja mi ismatrati. Počnimo s onim "prizemnijim", s logičnim nazivom "standardni". Ne zahtijeva nikakva posebna znanja i vještine. Dakle, da biste povezali, recimo, Windows 7 home premium udaljenu radnu površinu, prvo trebate kliknuti na "Start", odabrati "Computer", desnim klikom na njega i tamo kliknuti "Properties". Na popisu koji se otvara s lijeve strane odaberite "Postavke daljinskog pristupa".
Dalje, u izborniku "Udaljena radna površina" vimorate odabrati jednu od tri točke. Prvi u potpunosti uskraćuje pristup ovom računalu i prema zadanim je postavkama "onemogućen". Razlike između njih dvije su jednostavne: druga je za bilo koji operativni sustav, a treća je za Vistu i novije verzije. Sada ostaje samo odabrati i dodati potrebne korisnike za pristup.
Nestandardna metoda
Postoji i drugi, nestandardni pristup povezivanjuudaljena radna površina. Provodi se pomoću administrativnih usluga. Pa krenimo. Prije svega, idite na usluge (kroz "Start", odlazak tamo do "Upravljačke ploče", zatim - u "Administrativni alati" i tamo već - u "Usluge"). Tamo pronađite Windows vatrozid, uključite ga i postavite da se automatski pokreće. Sada morate ući u lokalnu sigurnosnu politiku. Postoje dva načina: „Upravljačka ploča“, ponovno idite na „Administrativni alati“ i ovaj put idite na karticu „Lokalna sigurnosna politika“ ili unesite secpol.msc kroz upravljačku ploču i pokrenite ovu naredbu. Tamo trebate odabrati "Windows vatrozid s naprednim sigurnosno-lokalnim pravilima grupe pravila o odlasku objekata". U desnom dijelu prozora kliknite RMB i "Stvori pravilo". Slijedite sve upute. Odaberite vrstu protokola TCP, udaljeni priključak - svi, lokalni - 3389. Dopustite ip-adrese, a zatim označite mreže s kojih želite prihvatiti veze i dodajte ime novom pravilu. Dalje, morate ući u uređivač pravila grupe ("Pokreni" -gpedit.msc). Zatim idite na konfiguraciju računala. Tamo pronađite i idite na Administrativne predloške. Zatim posjetite Windows komponente i usluge udaljene radne površine. Sada odaberite "Domaćin sesije radne stanice" i kliknite na "Veze".

- Omogućite udaljene veze pomoću namjenskih usluga udaljene radne površine.
- Uspostavite pravila za daljinski nadzor nad korisničkim sesijama pomoću udaljenih posebnih usluga (sami odaberite potrebne parametre).
Ovo će povezati udaljenog radnikaRadna površina sustava Windows 7. Više će se korisnika moći povezati s vašim računalom. No, tu stvar nije kraj. Udaljeni pristup mora biti ispravno konfiguriran. To bi trebalo biti prilično jednostavno učiniti ako imate i najmanju ideju o računalima.
Pristup postavkama
Sad da vidimo što je potrebno da bi sekonfigurirati i uspješno pristupiti značajci Windows 7 Remote Desktop. Tim programera i sysadmina neće ozlijediti. Nesumnjivo da sama postavka ne zahtijeva nikakva posebna znanja i vještine, ali unatoč tome, ako želite postići detaljnije postavke, pomoću nje možete dobiti pomoć. Pa krenimo.
Idite na svojstva računala:"Start" - "Computer" - kliknite desnu tipku miša - "Properties". Sada kliknite na "Konfiguriraj daljinski pristup". Sada, u odjeljku "Udaljena radna površina", odaberite željenu stavku - drugu ili treću, po analogiji s prvom metodom omogućavanja i konfiguriranja "tablice". Zatim odaberite korisnike kojima želite dopustiti pristup računalu. Ako je potrebno, dodajte nove "kontakte" i potvrdite svoje postupke. To je sve.

prednosti
Bilo koji program i usluga imaju svoje nedostatke iprednosti. Već smo razgovarali o tome zašto vam treba udaljena radna površina. Sada je vrijeme da počnemo razgovarati o tome što je dobro u takvom pristupu.
Naravno, ako vam treba brzi pristupudaljenom radnom stolu zaista će biti korisno. Glavna prednost je pristup svim resursima i podacima koji su pohranjeni na računalu. Potrebne informacije možete dobiti od svog "željeznog prijatelja", pa čak i promijeniti neke od njegovih postavki.
Još jedan značajan plus odnosi se na one koji nisu navikli na jedan radni prostor. Udaljene radne površine imaju podršku za rad s više monitora.
Da budem iskren, Udaljena radna površina imamnoge značajke koje se sada mogu vidjeti, recimo, u Skypeu (postoji demo radne površine). Dakle, pomoću standardnih i nestandardnih metoda pristupa možete, recimo, gledati isti film ili program s prijateljima. Općenito, možete smisliti puno prilika. Glavna stvar je pokazati svoju maštu.

mane
Malo je nedostataka daljinskog pristupa.Za početak udaljena radna površina Windows 7 radi putem Interneta. Dakle, ako imate malu brzinu veze ili je ona potpuno odsutna (neko vrijeme prekinuta ili se u principu ne provodi), tada možete zaboraviti na ovu vrstu veze.
Još jedan nedostatak je što računalo, dakojima se može pristupiti na daljinu uvijek mora biti uključeno i povezano s Internetom. U osnovi igra ulogu poslužitelja na koji su povezana ostala računala.
Nedostatak korištenja nekih programa jestalna potreba za promjenom postavki i dobivanjem novih pristupnih lozinki. Kao što je ranije spomenuto, udaljena radna površina koja se pokreće pomoću programa neprestano prima novu "lozinku", koja mora biti poslana korisnicima cijelo vrijeme da bi radila. U principu, na tom su kraju završile sve "loše" strane u ovoj bilješci.
Što ljudi kažu

Ali što korisnici misle o takvom pristupu? Kojim metodama to provode? Da vidimo!
Dakle, prema statistikama možete vidjeti da je daljinski upravljačpristup vjeruju male mase ljudi. Možete razumjeti korisnike - putem Interneta u naše informacijsko vrijeme moguće je ukrasti apsolutno sve podatke, čak i tako da vlasnik nije svjestan što se događa. Nije baš ugodno gubiti povjerljive i važne datoteke.
Popularniji i pouzdanijispecijalizirani programi. Vjerojatno je to zato što osoba može u bilo kojem trenutku "presjeći kisik" onome tko vidi svoje računalo - jednostavno isključiti program.
Ako govorimo o uredima, onda o ovoj vrstipristup je vrlo prikladan. Jednostavno povezivanje smanjuje vrijeme rada, što vam omogućuje da na vrijeme i na vrijeme predate sljedeće izvješće i popravite računalo bez napuštanja radnog mjesta. Lokalne mreže prilično su poznati prijatelji svih uredskih radnika. Udaljene radne površine također postaju suputnici.
zaključak
Kao i uvijek, vrijeme je da napravimo zalihu našihrazgovor. Udaljena radna površina može se povezati s bilo kojim operativnim sustavom i bilo kojim manje ili više moćnim računalom (za rad bez kočnica). Jednostavan pristup podacima pomaže vam u brzom radu. Istodobno, "poslužitelj" je dovoljno zaštićen od neželjenih korisnika. Međutim, čak ni prilagođena udaljena radna površina ne može vam garantirati 100% sigurnost i cjelovitost podataka pohranjenih na vašem računalu. Ako želite samostalno koristiti svoj "automobil" dalje od njega, možete pokušati to učiniti pomoću programa.