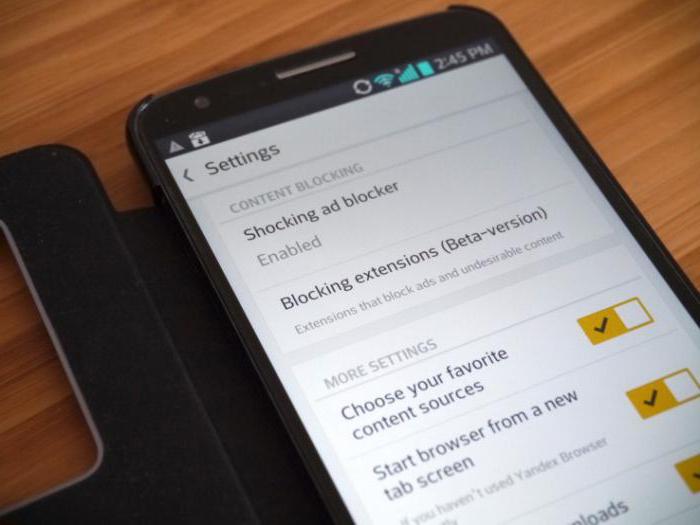Snimke zaslona ili snimke zaslona su snimke zaslona.Ova vrsta slike često je potrebna prilikom izrade uputa za objašnjavanje nekih radnji. Također, korisnici često stvaraju snimke zaslona za spremanje slika uz igranje računalnih igara. Ovaj je članak uputa za snimanje snimaka zaslona. Obuhvaća alate ugrađene u sustav Windows i softver nezavisnih proizvođača.
Najpopularniji način
Podržava bilo koja verzija operativnog sustavajednostavan način za snimanje zaslona. Ne zahtijeva od korisnika da instalira dodatne programe. Kako napraviti snimke zaslona na računalu bez uslužnih programa treće strane? Slijedi upute:
- Otvorite aplikaciju koju želite fotografirati ili rasporedite sve prozore na zaslonu onako kako bi trebali biti na fotografiji.
- Pritisnite tipku Print Screen na tipkovnici (ponekadna njemu se može nalaziti natpis PrntScr). Ako trebate snimiti samo jedan prozor, aktivirajte ga i upotrijebite tipkovni prečac ALT + PrntScr.
- Otvorite bilo koji grafički uređivač, kao što je Paint. Da biste prešli na Paint, samo proširite izbornik "Start" i u traku za pretraživanje upišite ime aplikacije, a zatim kliknite njezinu ikonu.
- Nakon prelaska na upotrebu grafičkog uređivačaKombinacija tipki SHIFT + INSERT za umetanje snimke zaslona. U nekim programima (poput Gimpa) prvo morate stvoriti platno pomoću izbornika Datoteka.
- Za posljednji korak samo spremite rezultirajući rezultat. U većini urednika to se radi pomoću stavke "Spremi" koja se nalazi na padajućem izborniku "Datoteka".
- Nakon toga preostaje samo odabrati format buduće slike i mjesto na kojem će se kopirati.
Iako je ova metoda najjednostavnija, onaprikladno samo kada je mali broj snimaka zaslona. Otvaranje grafičkog uređivača i ručno spremanje slike nije najprikladniji skup radnji. To također traje dugo.
"Škare"
Korištenje programa "Škare" ugrađenog u Windows prikladnija je metoda koja također ne zahtijeva instalaciju softvera treće strane.

Kako napraviti snimke zaslona na sustavu Windows pomoću "Škare?" Izvršite slijedeće upute:
- Otvorite aplikaciju. Da biste to učinili, kliknite gumb "Start", a u polje za unos umetnite riječ "škare", a zatim samo kliknite ikonu uslužnog programa.
- Na programskoj traci kliknite strelicu pored teksta "Stvori".
- Korisniku će se dati izbornekoliko mogućnosti za stvaranje snimke zaslona. Kad odaberete "Cijeli zaslon", aplikacija će odmah snimiti fotografiju, snimajući sve na radnoj površini. Stavka "Pravokutnik" omogućit će vam odabir određenog područja zaslona koje će biti zabilježeno na budućoj slici. Nakon odabira opcije "Prozor" uslužni program će ponuditi da klikne na prozor bilo kojeg programa kako bi samo ovaj element spremio u slikovnu datoteku. Stavka "Besplatni obrazac" omogućit će vam da nacrtate okvir bilo kojeg oblika.
- Nakon snimanja zaslona, "Škare" će automatskiotvorit će ga u jednostavnom grafičkom uređivaču. Naravno, inferiorna je u funkcionalnosti čak i od programa Paint. Može se koristiti za slanje slike e-poštom, crtanje linija, kopiranje u međuspremnik. Da biste spremili sliku, samo kliknite gumb koji izgleda poput ljubičaste diskete.
- Postavite format buduće datoteke, navedite njen naziv i odaberite mjesto spremanja, a zatim pritisnite "Enter".
Kako snimiti snimke zaslona pomoću uslužnog programaŠkare su ugodnije od tipke Print Screen, ova je opcija popularnija, iako nije idealna. "Škare" i dalje zahtijevaju od korisnika da izvrši mnoge radnje za spremanje konačne slike. A to nije baš zgodno kada trebate brzo snimiti zaslon ili ako trebate dodati dodatne informacije slikama ili ih prenijeti na mrežu.
Snimanje FastStonea
Iako Windows ima ugrađene alatekako bi stvorio snimke zaslona, softver nezavisnih proizvođača nadmašuje ih u pogledu upotrebljivosti i funkcionalnosti. Jedan od tih uslužnih programa je FastStone Capture. Ovo je višenamjenska aplikacija pomoću koje možete slikati zaslon računala. Jedini nedostatak uslužnog programa je nedostatak ruske lokalizacije.

Sljedeća uputa odgovorit će na pitanje kako napraviti snimke zaslona na računalu pomoću FastStonea.
- Preuzmite komplet za distribuciju aplikacija sa službenog web mjesta programera.
- Instalirajte uslužni program. Bilo koji korisnik može se nositi s ovom operacijom - na svim zaslonima instalacijskog programa dovoljno je kliknuti gumb s tekstom Dalje.
- Pokrenite program. Na zaslonu računala pojavit će se minimalistički panel.
- Kliknite desnu ikonu u obliku zaslona s kvačicom, a u izborniku koji se pojavi kliknite Postavke.
- U prozoru koji se pojavi otvorite karticu Hotkeys.
- Prije snimanja snimaka zaslona, postavite tipke za snimanje zaslona različitih vrsta ili zapamtite zadane.
- Snimka zaslona kreira se pritiskom na prečac, nakon čega se odmah otvara u ugrađenom uređivaču.
- Da biste spremili snimku zaslona, kliknite ikonu Spremi kao, zatim navedite direktorij za snimanje datoteke, format i ime, a zatim pritisnite ENTER.
Snagit
Snagit se smatra jednim od najboljih upodručje snimanja zaslona. Uz njegovu pomoć možete ne samo snimati zaslon, već i snimati videozapise. Snagit vam omogućuje snimanje različitih područja: cijeli zaslon, zasebni prozor (čak i pomični), pravokutni odabir, pa čak i stavke izbornika. Uslužni program ima funkcionalnost koja vam omogućuje automatsko dodavanje vodenih žigova i opisa na snimke zaslona. Aplikacija Snagit ima ugrađeni grafički uređivač u koji završnoj slici možete dodati strelice, okvire, crte, ikone, potpise itd.
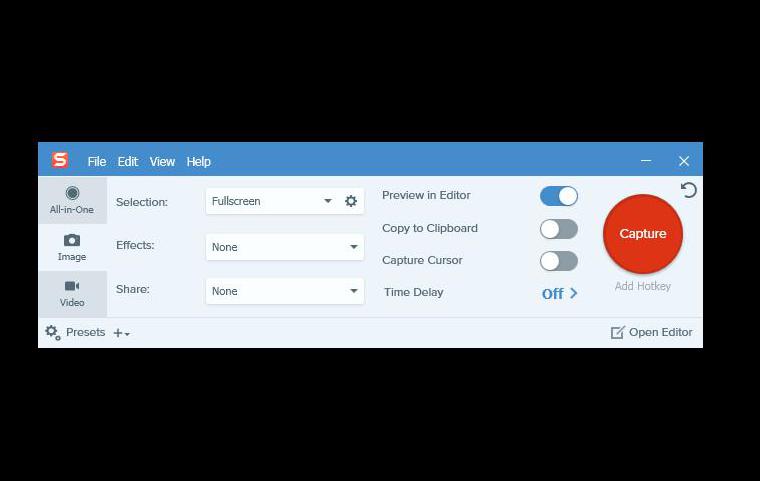
Kako napraviti snimke zaslona na prijenosnom računalu pomoću Snagita? Prati korake:
- Preuzmite uslužni program na svoje računalo i instalirajte ga.
- Na ploči koja se otvori kliknite na tekst slike koji se nalazi s njegove lijeve strane.
- Pored teksta Odabir odaberite vrstu snimanja zaslona: zaseban prozor, područje odabira, izbornik itd.
- Nakon odabira kliknite gumb Snimanje.Kad je odabrana opcija snimanja cijelog zaslona, ploča će se na trenutak ugasiti, a zatim će se slika otvoriti u ugrađenom uređivaču. Ako je naznačeno snimanje pravokutnog područja, odaberite mjesto koje želite zabilježiti u grafičkoj datoteci ili kliknite prozor ako želite snimiti snimku zaslona isključivo na njemu. Na ploči možete isključiti automatsko otvaranje uređivača nakon snimanja zaslona. Važno je da je nakon toga moguće stvoriti nekoliko snimaka zaslona u nizu bez potrebe za spremanjem svake zasebno.
- Kada se naprave sve snimke zaslona, kliknite na oznaku Open Editor da biste otvorili uređivač slika. Sve snimljene slike bit će prikazane u donjem dijelu.
- Da biste spremili sve slike snimljene tijekom sesije, kliknite tekst Datoteka u gornjem dijelu prozora, a na padajućem izborniku kliknite Izvezi.
- Odaberite sesiju i kliknite na "Dalje".
- U sljedećem prozoru odaberite efekt koji želite primijeniti na snimke zaslona, a zatim ponovno kliknite "Dalje".
- Navedite direktorij za spremanje i postavite format budućih datoteka. Ponovno pritisnite gumb s oznakom "Dalje", a zatim kliknite "Završi".
Screenpresso

Screenpresso je vrlo jednostavan uslužni program za hvatanje zaslona. Kako s njim napraviti snimke zaslona? Slijedi upute:
- Preuzmite distribucijski komplet uslužnog programa.
- Nakon pokretanja prihvatite uvjete ugovora o licenci i kliknite na tekst "Pokreni bez instalacije".
- Kliknite gumb kamere. Na zaslonu će se pojaviti dvije ikone.
- Pored lijeve strane kliknite strelicu prema dolje i odaberite objekt koji želite spremiti na buduću sliku.
- Nakon snimanja, pregled snimke prikazat će se na pomoćnoj ploči. Nisu potrebne dodatne mjere zaštite.
- Da biste prešli u direktorij sa slikama, kliknite desnu tipku miša na bilo koju od njih i u izborniku koji se otvori odaberite "Otvori mapu".
Joxi
Ako trebate napraviti snimku zaslona i odmah je prenijeti na Internet za javni pristup, Joxi aplikacija je najbolji izbor.

Kako napraviti snimke zaslona s Joxi? Koristite slijedeće upute:
- Preuzmite uslužni program, instalirajte ga i pokrenite.
- Nakon prvog preuzimanja, aplikacija će tražiti da se registrirate. U ovom koraku morate unijeti svoj e-mail i stvoriti lozinku za prijavu na svoj račun.
- Po završetku registracije, u ladici će se pojaviti ikona u obliku ptice.
- Prije snimanja snimke zaslona, kliknite nadesnom tipkom miša kliknite ikonu. Navedite treba li fotografirati cijeli zaslon ili samo njegov dio. Klikom na gumb "Fragment" odaberite pravokutno područje koje će kasnije postati slika.
- Nakon snimanja zaslona, zaslon će se prikazatijednostavan urednik. Da biste spremili snimku zaslona, kliknite ikonu kvačice na plavoj pozadini. U ovom koraku započet će automatsko slanje snimke zaslona na Internet, nakon čega možete kliknuti gumb s tekstom "Otvori" za odlazak na stranicu sa spremljenom slikom. Ako je snimku zaslona potrebno spremiti na lokalno računalo, u uređivaču kliknite strelicu koja se nalazi pored ikone s kvačicom, a zatim odaberite stavku "Spremi".
- Kad spremate sliku na lokalno računalo, morat ćete odabrati buduće mjesto snimke zaslona i postaviti joj ime.
Kako napraviti snimke zaslona na iPhoneu?
Mobilni uređaji ulaze sve dublje i dubljesvakodnevnom životu korisnika i, koristeći ih, ponekad je potrebno napraviti i snimke zaslona. Da biste snimili snimku zaslona na iOS uređaju, samo pritisnite tipke Početna i Isključivanje istovremeno. Prva je na prednjoj strani telefona, druga je na bočnoj. Nakon toga zaslon će se trenutno napuniti bijelom bojom, a zvučni signal obavijestit će korisnika o uspješnom stvaranju snimke zaslona.
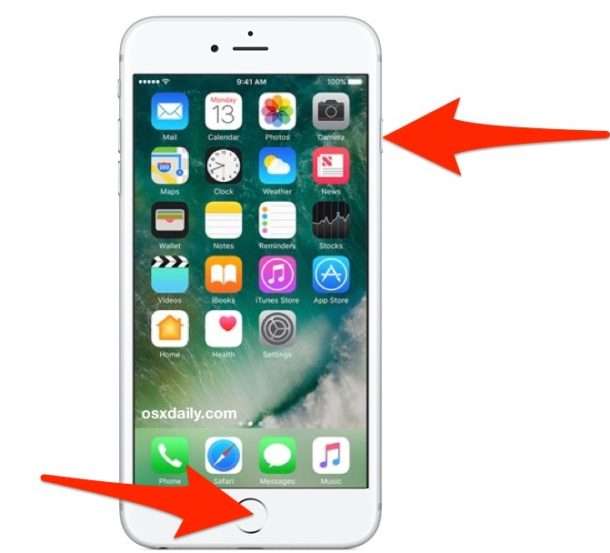
Snimak zaslona odmah se prikazuje u standarduprogram Photo. U nekim verzijama operativnog sustava stvara se poseban album za pohranu snimaka zaslona. Sa slikama na ekranu možete raditi kao i bilo kojim drugim.
Snimke zaslona na Androidu
Android operativni sustav također ima ugrađeni alat za snimanje zaslona. Da biste napravili snimku zaslona, samo pritisnite tipke za uključivanje i isključivanje zvuka istovremeno.
Da biste otvorili stvorenu snimku zaslona, dovoljno jeprijeđite prstom od vrha zaslona prema dolje i u rasklopljenoj zavjesi kliknite obavijest. U nekim verzijama Androida, datum stvaranja i natpis koji navodi da je slika snimka zaslona nalazit će se pored slike u obavijesti.
Samsung telefoni
Neki proizvođači mobilnih telefona, kao što je Samsung, mijenjaju internetske tipke za osnovne radnje. Kako napraviti snimke zaslona na Samsungu?

Na većini pametnih telefona ovog programera zaOva je operacija postavljena na tipke Početna i Isključivanje. Ako ova metoda ne uspije, istodobno pritisnite fizički gumb "Početna" i dodir - "Natrag".