Gotovo svaki moderni korisnikrazmišlja o tome kako napraviti točku vraćanja za Windows 10 (i starije verzije). Ovaj je element izuzetno važan za povratak operativnog sustava. Bez njega je obnova sustava Windows nemoguća. I to je sasvim normalno. U nastavku ćemo pogledati sve značajke upravljanja povratnim predmetima u sustavu Windows 10. Čak ih i školarci mogu razumjeti!

Kratak opis
Kako možete opisati prethodno spomenutu komponentu? To je svojevrsna oznaka stanja operativnog sustava za određeni datum.
Korisnik to vidi prilikom aktiviranja povratne vožnjeWindows. Koristeći točke vraćanja, korisnik može vratiti OS (postavke) u stanje na odabrani datum. Nema tu ništa teško. Kad se sustav vrati natrag, korisničke datoteke obično ostaju netaknute. Promijenjeni su samo parametri i postavke sustava "Windows".
Razmislite o tome kako poentiratiOporavak sustava Windows 10 neophodan je svima. Uostalom, u suprotnom, u slučaju kvarova i kvara sustava, morat ćete vratiti sustav u prvobitno, "čisto" stanje. Ovo nije najbolje rješenje.
Načini stvaranja
Kako stvoriti točku vraćanja za Windows 10? Na ovo pitanje ima više odgovora. Napokon, usluga vraćanja operacijskog sustava Windows djeluje vrlo dobro. Kakve to veze ima?

Poanta je da se korisnik može suočiti sa sljedećim scenarijima:
- automatski načini dobivanja "povratnih" bodova;
- samostalno stvaranje odgovarajućih elemenata.
U pravilu prilikom instalacije operativnog sustavausluga vraćanja unatrag konfigurirana je prema zadanom za automatsko postavljanje oznaka povrata. Po želji korisnik može postaviti parametre za njihov izgled. Na primjer, kada uključite Windows ili prema određenom rasporedu. Ali o tome kasnije.
O automatskim točkama
Za početak, nekoliko riječi o okolnostima pod kojima se točke vraćanja pojavljuju samostalno u Windows povratnoj usluzi. Ova je značajka dostupna u svim verzijama OS-a.
Ne trebate razmišljati o tome kako napraviti točku vraćanja za Windows 10 ako:
- sljedeći program ili upravljački program instaliran je na računalo;
- ažuriranja su inicijalizirana putem "Ažuriranja za Windows";
- stvorena je slika diska putem CompletePC-a.
U svim tim situacijama, bodovirestauracije se stvaraju neovisno. No ako korisnik želi, može konfigurirati automatski izgled proučenih kontrola ili ih napraviti u bilo koje prikladno vrijeme.

Pri pokretanju OS-a
Kako napraviti točku vraćanja sustava Windows 10? Prije svega, razmotrit ćemo nekoliko nestandardnih opcija za razvoj događaja.
Na primjer, postavimo zadatak da primi proučene komponente pri pokretanju operativnog sustava. Vrlo je povoljno. Ali može biti teško oživjeti ideju.
Upute za stvaranje Windows 10 točaka vraćanja nakon pokretanja operativnog sustava izgledaju ovako:
- Kliknite desnom tipkom miša (desnom tipkom miša) na ikonu "Ovo računalo".
- Idite na odjeljak "Svojstva".
- Otvorite stavku "Sustav".
- Kliknite na liniju "Zaštita sustava".
- Idite na karticu "Zaštita sustava". Ova će se stavka prikazati u prozoru Svojstva sustava.
- Kliknite gumb "Konfiguriraj".
- Označite okvir "Omogući zaštitu".
- Pomaknite klizač u odjeljku "Upotreba prostora na disku" na željenu razinu. Ovo je koliko prostora korisnik izdvaja za točke vraćanja.
- Kliknite "U redu".
- Otvorite "Start" i upišite regedit u traku za pretraživanje.
- Pritisnite "Enter" na tipkovnici.
- Idite na lijevi blok otvorenog prozora duž staze: Hkey_local_machinesoftwaremicrosoftwindows ntcurrentversionsystemrestore.
- Desnim klikom kliknite slobodni prostor s desne strane.
- Odaberite "Parameter DWORD 32 bit".
- Navedite naziv sustava dokumentarestorepointpointfrequency.
- Dvaput kliknite na datoteku.
- Stavite vrijednost "0" i kliknite na "OK".
- Otvorite "Start" i u traku za pretraživanje upišite taskchd.msc.
- Idite u odgovarajuću službu.
- Kliknite na "Biblioteka" - "Stvori zadatak".
- Dodijelite imenu poslu i potvrdite okvire pored "za sve korisnike" i "s najvišim pravima".
- Instalirajte Windows 10 u odjeljku "Konfiguriraj za".
- Idite na karticu "Okidači".
- Kliknite gumb "Stvori".
- Označite "Pri prijavi".
- Spremi promjene.
- Otvorite "Akcije".
- Kliknite na "Kreiraj".
- Postavite parametar "Pokreni program".
- Napišite wmic.exe u skriptu.
- U polje "Argumenti" umetnite / Namespace: \ rootdefault Path SystemRestore Call CreateRestorePoint "Automatic Restore Point", 100, 7.
- Idite na "Uvjeti".
- Poništite okvir uz "Pokreni samo kada se napaja iz električne mreže".
- Pritisnite gumb "U redu".
To je sve.Sada je jasno kako stvoriti točku za vraćanje sustava Windows 10. Točnije, kako možete konfigurirati automatsko stvaranje ovih stavki pri pokretanju operacijskog sustava. No to nije sve.

Zakazano
Možete konfigurirati stvaranje stavki za vraćanje "Windows" prema rasporedu. Nije tako teško. Pogotovo ako slijedite upute koje ste dobili.
Kako stvoriti točku vraćanja u sustavu Windows 10 prema rasporedu? Potreban:
- Ponovite korake opisane u odlomcima 1-24 prethodnog priručnika.
- U odjeljku "Pokreni zadatak" postavite vrijednost "Na rasporedu".
- Odaberite učestalost operacije.
- Kliknite "Ok".
- Ponovite 27-34 iz prethodnih uputa.
To je sve.Sada će se oznake "vraćanja" u operacijskom sustavu stvarati ne samo automatski pod određenim uvjetima, već i prema postavljenom rasporedu. Glavna stvar je da je u vrijeme operacije računalo uključeno. Inače Windows neće moći napraviti točku vraćanja.
Učinite to sami
Sada je vrijeme da pogledamo najjednostavniji izgled. Kako ručno napraviti točku za vraćanje sustava Windows 10?
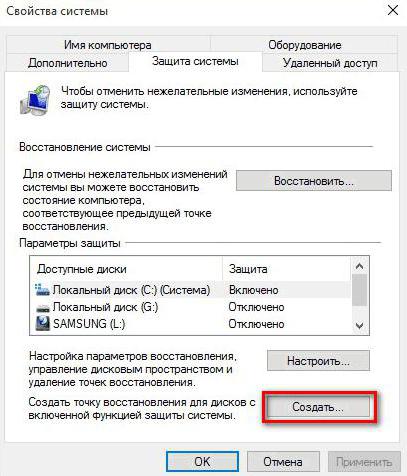
Nije teško pogoditi da je ovaj scenarij najjednostavniji. To ne podrazumijeva rad s Planerom zadataka ili uređivačem registra računala.
Morate se ponašati ovako:
- Ponovite korake 1-5 iz prve upute.
- Kliknite gumb "Kreiraj ...".
- Dajte ime točki vraćanja.
- Kliknite na "Kreiraj".
- Čekati.
- Kliknite gumb "Završi".
Nakon radnji poduzetih u službiVratite "Windows", pojavit će se stvorena točka vraćanja. Ovaj se scenarij ne koristi često u praksi, ali se ipak događa. U svakom slučaju, shvatili smo pitanje kako stvoriti točku vraćanja sustava Windows 10.
uklanjanje
Zatim ćemo razmotriti pitanja brisanja ikorištenje proučavane komponente operacijskog sustava. Obično se točke vraćanja čiste same, čim se iscrpi granica prostora dodijeljenog za njih, stare se točke brišu. Ali možete ih se riješiti ručno.
To će zahtijevati:
- Desnom tipkom miša kliknite pogon C (podaci se prema zadanim postavkama spremaju na njega).
- Odaberite "Svojstva".
- Idite na "Općenito" - "Čišćenje diska".
- Kliknite na "Očisti sistemske datoteke".
- Idite na "Napredno".
- U odjeljku "Oporavak" kliknite gumb "Obriši ...".
Nakon poduzetih radnji, sve točke vraćanja bit će izbrisane u operacijskom sustavu, osim posljednje. Ali i njega se možete riješiti.
Kompletno čišćenje
Otkrili smo kako možete napraviti točke vraćanja u sustavu Windows 10. Prethodne upute rade 100%. Kako se možete u potpunosti riješiti točaka vraćanja?
Potrebno je:
- Slijedite korake opisane u stavcima 1-5 prve upute.
- Kliknite gumb "Konfiguriraj".
- Pritisnite kontrolu "Izbriši ...".
Spreman! Nakon dovršetka operacije ostaje samo kliknuti na "U redu".
Oporavak
Naravno, odgovor na pitanje kako stvoriti točku vraćanja sustava Windows 10 samo je pola uspjeha. Prije ili kasnije, ovaj će se element morati upotrijebiti. Ali kako?

Vraćanje sustava vrši se na sljedeći način:
- Idite na "Upravljačka ploča".
- Idite na "Oporavak" - "Pokreni oporavak sustava".
- Kliknite "Dalje".
- Odaberite točku vraćanja.
- Potvrdite postupak.
Ostaje samo pričekati da se proces završi. Nakon oporavka, računalo će se automatski ponovo pokrenuti. Tako bi trebalo biti.
Učili smo o osnovnim načinima stvaranja točaka vraćanja, te kako ih uređivati i koristiti. Sada se čak i početnički korisnik može nositi sa zadacima.










