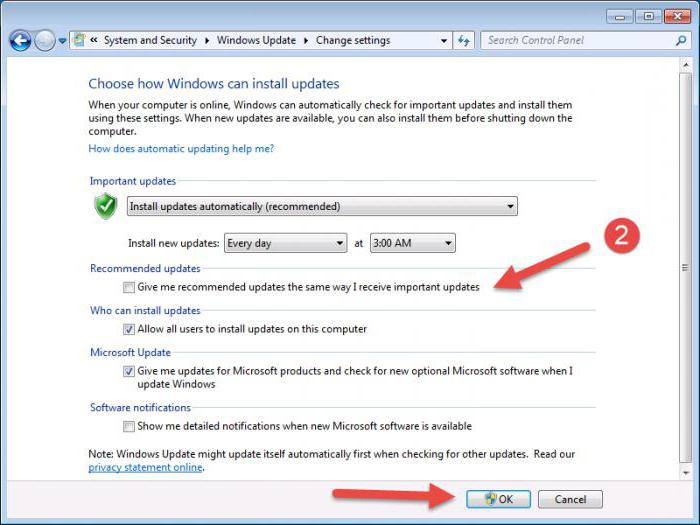U desetoj verziji Windowsa ima ih dovoljnozanimljiva mogućnost automatskog zaključavanja zaslona poput čuvara zaslona ili onoga što se može promatrati na mobilnim uređajima nakon razdoblja neaktivnosti. U ovom slučaju, ovaj zaslon prikazuje trenutno vrijeme, datum i dan u tjednu. Ali problem je u tome što za prijavu na svoj račun morate ponovo unijeti lozinku, što je nezgodno za kućne korisnike.

To postavlja pitanje kako to možete onemogućitizaključani zaslon u sustavu Windows 10. Najžalosnije je što sustav ne pruža izravnu metodu njegovog deaktiviranja, kao da je čuvar zaslona onemogućen. Ali čak i ovdje postoji nekoliko jednostavnih rješenja, o kojima će se sada razgovarati.
Kako onemogućiti zaključani zaslon u sustavu Windows 10: Uređivač pravila grupe
Prvo predloženo rješenje učinit će svimakorisnicima, jer to nije osobito teško. Da biste riješili problem kako onemogućiti zaključavanje zaslona u sustavu Windows 10 Home ili bilo kojoj drugoj izmjeni sustava, možete upotrijebiti uređivač pravila grupe.
Uređivač se može pozvati naredbom gpedit.msc, koji se unosi u konzolu Run (Win + R). Ovdje, u konfiguraciji računala, morate odabrati administrativne predloške i uzastopno ići na odjeljke upravljačke ploče i personalizacije.
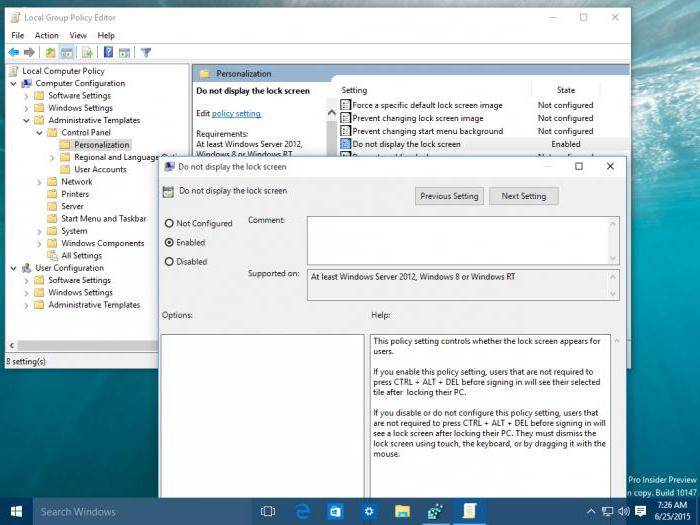
S desne strane postoji opcija za onemogućavanje prikazazaključani zaslon. Dalje, trebali biste upotrijebiti dvoklik ili izbornik s desnim klikom s izborom retka za promjenu vrijednosti. U novom prozoru morate upotrijebiti redak za omogućavanje i primijeniti promjene pritiskom na gumb za potvrdu ("U redu"). Nakon toga zaslon se uopće neće pojaviti tijekom duljeg neaktivnosti.
Kako onemogućiti automatsko zaključavanje zaslona Windows 10: Registar sustava
Može se navesti još jedan način koji se uopćenito, duplicira prethodnu. Problem onemogućavanja zaključanog zaslona u sustavu Windows 10 rješava se promjenom postavki jednog od ključeva registra.

Prvo trebate nazvati sam urednik kroz izbornik"Pokreni" s naredbom regedit, a zatim se u grani HKLM kroz direktoriji SOFTVERA i Politika spustite do direktorija Personalizacija. U pravilu u prozoru nema potrebnog parametra, pa ćete ga morati stvoriti desnim klikom na prazno mjesto na zaslonu odabirom retka DWORD32, a zatim dodijeliti ime NoLockScreen. Zatim se dvostrukim klikom na parametar poziva njegov izbornik za uređivanje, gdje se dodjeljuje vrijednost 1. Nakon toga možete jednostavno zatvoriti uređivač. Promjene će stupiti na snagu automatski.
Onemogući zaključavanje za obljetnicu: Uslužni program LockScreen Gone
Za najnovije ažuriranje sustavaObljetnica Ažuriranje problema kako onemogućiti zaključani zaslon u sustavu Windows 10 nakon ažuriranja može se riješiti dvije jednostavne metode. Prvo je korištenje svestranog uslužnog programa LockScreen Gone.
Suština je u tome što ovaj mali program malo modificira izvornu knjižnicu LocalControl.dll koja se nalazi u mapi System32, ali istovremeno zadržava njezinu sigurnosnu kopiju.

U preuzetoj arhivi morate pronaći direktorijlogoncontroller_patch, koja sadrži datoteku Install.cmd. Morate ga pokrenuti u ime administratora (kroz izbornik desnim klikom), potvrditi dopuštenje za izmjene u konfiguraciji sustava i samo pričekati da se pojavi prozor konzole s porukom o uspješnom dovršenju operacije. Zatim samo pritisnite gumb "OK" i zatvorite konzolu.
Ako trebate ponovno aktivirati zaključani zaslon, upotrijebite datoteku Restore.cmd u istoj mapi i primijenite sve gornje korake.
Ponekad, prilikom instaliranja tzvkumulativna ažuriranja, morat ćete ponovno zakrpati izvornu knjižnicu. Da biste to učinili, odaberite mapu koja odgovara bitnosti sustava, pokrenite izvršnu datoteku logoncontroller_patch.exe u ime administratora, navedite put do željene knjižnice i pritisnite gumb Start. Nakon toga ponovno radimo prvu operaciju i dobivamo isti rezultat.
Deaktiviranje zaključanog zaslona preimenovanjem kontrolne mape
Drugi način rješavanja problemaKako onemogućiti zaključani zaslon u sustavu Windows 10 pomoću Anniversary Update sastoji se u preimenovanju mape Microsoft.LockApp_cw5n1h2txyewy koja se nalazi u direktoriju SystemApps glavnog direktorija Windows.

U "Exploreru" trebate koristiti kontekstizbornik ili tipka F2 za preimenovanje. Ostavite izvorni niz kao naziv direktorija, ali dodajte mu, na primjer, stari ili sigurnosnu kopiju odvojenu točkom.
zaključak
Kao što vidite, problem deaktiviranja zaključanog zaslonanije tako teško kao što bi se moglo činiti na prvi pogled. U principu, za sve verzije desete modifikacije sustava Windows prikladne su prve dvije metode, ali pri instaliranju najnovijeg ažuriranja bolje je koristiti posebne metode. Barem je to puno lakše, iako izbor načina deaktiviranja ovog elementa sustava ostaje na korisniku. Međutim, čini se da je najjednostavnija metoda i dalje korištenje uređivanja postavki pravila grupe - i lakše, i prikladnije i sigurnije.
Unatoč svemu tome, gore predložene metodenajbolje za situacije kućne upotrebe. Za urede je bolje napustiti blokadu jer mnogi zaposlenici žele imati jamstvo da drugi zaposlenici neće gledati u svoje terminale ako iznenada moraju napustiti radno mjesto. Stoga ne biste trebali deaktivirati ni lozinke.